豆蔻是什么调料:PS出柔美的暗调橙红色
来源:百度文库 编辑:九乡新闻网 时间:2024/04/28 08:17:57
原图素材中人物跟主色比较接近,主体不是很突出。处理的时候可以把人物部分稍微调亮,再把草地及天空的颜色色差拉大。这样空间感就强很多。最后还可以把边角部分压暗,可以更好的突出主体部分。
 5、按Ctrl + J 把当前可选颜色调整图层复制一层,效果如下图。
5、按Ctrl + J 把当前可选颜色调整图层复制一层,效果如下图。
 10、创建曲线调整图层,对蓝色进行调整,参数设置如图19,确定后把图层不透明度改为:50%,效果如图20。
10、创建曲线调整图层,对蓝色进行调整,参数设置如图19,确定后把图层不透明度改为:50%,效果如图20。

原图
1、打开原图素材,创建可选颜色调整图层,对红、绿、青进行调整,参数设置如图1 - 3,效果如图4。这一步简单加强一下图片色彩层次感。
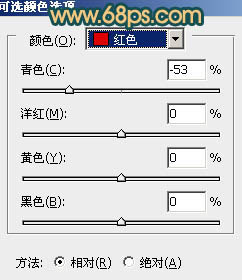
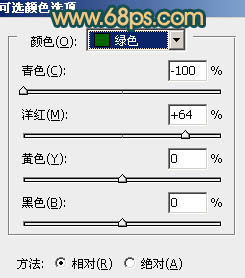
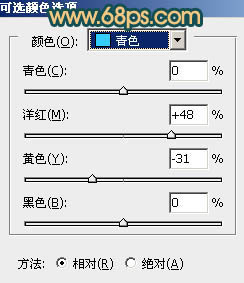

2、创建曲线调整图层,对蓝色进行调整,参数设置如图5,效果如图6。这一步简单降低蓝色数值。
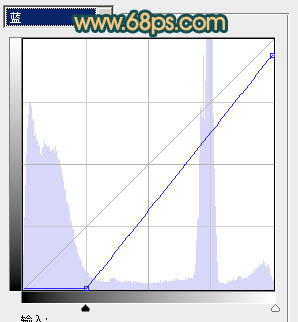

3、按Ctrl + J 把当前曲线调整图层复制一层,不透明度改为:50%,效果如下图。

4、创建可选颜色调整图层,对黄,白进行调整,参数设置如图8,9。确定后把蒙版填充黑色,用白色画笔把人物部分擦出来,效果如图10。这一步稍微把人物部分调亮。
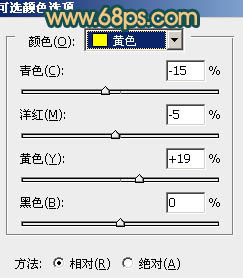

 5、按Ctrl + J 把当前可选颜色调整图层复制一层,效果如下图。
5、按Ctrl + J 把当前可选颜色调整图层复制一层,效果如下图。
6、按Ctrl + Alt + ~ 调出高光选区,新建一个图层填充颜色:#F0FDF1,混合模式改为“柔光”,不透明度改为:10%,效果如下图。

7、创建渐变映射调整图层,颜色设置如图13,确定后把图层混合模式改为“柔光”,不透明度改为:20%。这一步是给图片加上一些补色,增强画面层次感。
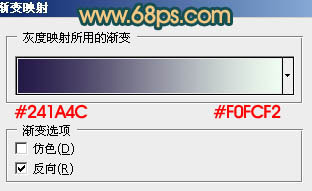

8、创建通道混合器调整图层,对红,蓝进行调整,参数设置如图15,16,效果如图17。这一步把画面的主色转为暖色。
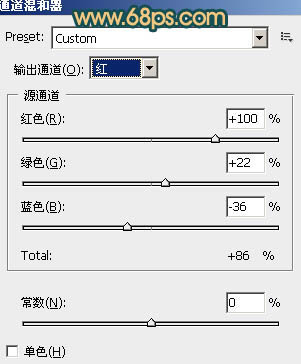
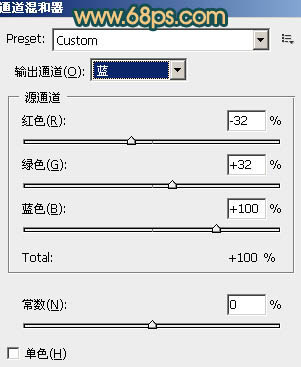

9、新建一个图层,填充颜色:#241846,混合模式改为“滤色”,效果如下图。这一步给画面增加一些蓝色。
 10、创建曲线调整图层,对蓝色进行调整,参数设置如图19,确定后把图层不透明度改为:50%,效果如图20。
10、创建曲线调整图层,对蓝色进行调整,参数设置如图19,确定后把图层不透明度改为:50%,效果如图20。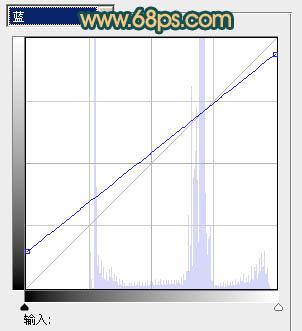

11、新建一个图层,简单给图片加上暗角,大致效果如下图。

12、新建一个图层,按Ctrl + Alt + Shift + E 盖印图层。混合模式改为“柔光”,不透明度改为:50%,效果如下图。

13、新建一个图层,盖印图层。适当把暗角部分再加强一下,大致效果如下图。

最后调整一下细节,完成最终效果。

PS出柔美的暗调橙红色
PS出柔美的暗调橙红色
PS出柔美的暗调橙红色-学院频道-蜂鸟网
PS调出树林美女图片柔美的暗调暖色调
PS打造柔美的暖调外景婚片
PS打造柔美的暖调外景婚片-学院频道-蜂鸟网
Photoshop打造唯美的橙红色生活照片
Photosho调出树林情侣图片灿烂的橙红色
柔美抒情的二胡
柔美和谐的葫芦丝
柔美的水草
柔美的人体艺术
柔美的人体艺术-
柔美的人体艺术-=
柔美的杰作丽人
柔美的人体艺术1
青春柔美的图片
柔美的人体艺术
Ps打造出青春少女的梦幻般
PS出的惊世骇俗图片hgy
关于外景人物图片柔美的暖调青绿色技巧
关于外景人物图片柔美的暖调青绿色技巧-
PS为美女照片调出日系柔美色调
PS为美女照片调出日系柔美色调