范楚绒vn:PS打造柔美的暖调外景婚片-学院频道-蜂鸟网
来源:百度文库 编辑:九乡新闻网 时间:2024/04/30 03:34:14
PS打造柔美的暖调外景婚片 素材图片虽然是在霞光中拍摄,不够暖色部分还不够明显,处理的时候需要用调色工具适当加强一下暖色,局部再加上一些高光即可。

原图
1、打开原图素材,创建可选颜色调整图层,对黄、绿、蓝进行调整,参数设置如图1 - 3,效果如图4。
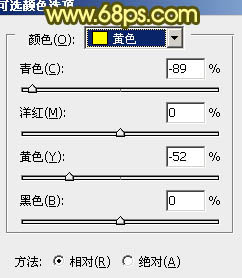
图一
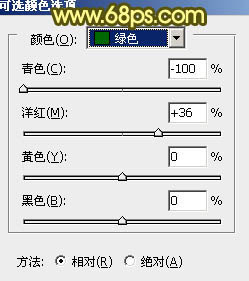
图二
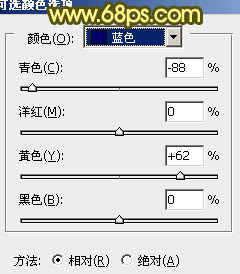
图三

图四

图五

图六

图七

图八3、创建色彩平衡调整图层,对中间调及高光进行调整,参数设置如图9、10,效果如图11。

图九

图十

图十一
4、创建可选颜色调整图层,对黄色进行调整,参数设置如图12,效果如图13。

图十二

图十三5、按Ctrl + J 把当前可选颜色调整图层复制一层,效果如下图。

图十四
6、新建一个图层,按Ctrl + Alt + Shift + E 盖印图层,图层混合模式改为“正片叠底”,不透明度改为:20%,效果如下图。

图十五
7、按Ctrl + Alt + ~ 调出高光选区,按Ctrl + Shift + I 反选,新建一个图层填充颜色:#0F637E,混合模式改为“正片叠底”,不透明度改为:20%,效果如下图。

图十六
8、创建曲线调整图层,对蓝色进行调整,参数设置如图17,效果如图18。

图十七

图十八 9、创建可选颜色调整图层,对黄色进行调整,参数设置如图19,效果如图20。

图十九

图二十 10、创建亮度/对比度调整图层,参数设置如图21,效果如图22。

图二十一

图二十二 11、新建一个图层,盖印图层。按Ctrl + Shift + U 去色,按Ctrl + M 稍微调暗一点。混合模式改为“正片叠底”,不透明度改为:30%,加上图层蒙版,用黑色画笔把中间部分擦出来,效果如下图。

图二十三 12、按Ctrl + Alt + ~ 调出高光选区,新建一个图层填充颜色:#0F637E,混合模式改为“柔光”,不透明度改为:50%,效果如下图。

图二十四
13、新建一个图层,混合模式改为“滤色”,把前景颜色设置为:#7E2A0F,用画笔把下图选区部分涂上高光。

图二十五
14、创建曲线调整图层,对蓝色进行调整,参数设置如图26,确定后适当降低图层不透明度,效果如图27。

图二十六

图二十七 最后调整一下整体颜色,完成最终效果。

最终效果
PS打造柔美的暖调外景婚片-学院频道-蜂鸟网
PS打造柔美的暖调外景婚片
关于外景人物图片柔美的暖调青绿色技巧-学院频道-蜂鸟网
PS出柔美的暗调橙红色-学院频道-蜂鸟网
PS为外景人像调出纯净色调的教程-学院频道-蜂鸟网
用PS的通道混合器对照片进行整体色调控制-学院频道-蜂鸟网
PS为美女照片调出日系柔美色调-学院频道-蜂鸟网
点石成金 外景光线与色调的控制-学院频道-蜂鸟网
简单柔美的人像——Liliana Karadj- 佳片欣赏 蜂鸟网影像频道
PS双曲线手工磨皮修图后期教程-学院频道-蜂鸟网
PS双曲线手工磨皮修图后期教程-学院频道-蜂鸟网
PS双曲线手工磨皮修图后期教程-学院频道-蜂鸟网
PS双曲线手工磨皮修图后期教程-学院频道-蜂鸟网
时尚的单灯顶光拍法-学院频道-蜂鸟网
PS制作有质感的HDR人像特效-学院频道-蜂鸟网
PS中滤色及中灰图层的简单应用-学院频道-蜂鸟网
PS照片调色教程 色彩浓厚的怀旧彩照效果-学院频道-蜂鸟网
关于外景人物图片柔美的暖调青绿色技巧
关于外景人物图片柔美的暖调青绿色技巧-
Photoshop打造浪漫的紫红色外景婚片
Photoshop打造甜美的青绿色外景婚片
钢笔工具 PS里重要且常用的必学基础利器-第2页-学院频道-蜂鸟网
镜头光圈的用法和技巧-学院频道-蜂鸟网
冰雪摄影的曝光与白平衡-学院频道-蜂鸟网