膏状洗面奶150g 飞机:Photoshop给霞光中的美女照片润色-学院频道-蜂鸟网
来源:百度文库 编辑:九乡新闻网 时间:2024/04/28 04:25:55
Photoshop给霞光中的美女照片润色 原图素材看上去非常经典,人物与环境完美的融合在一起。作者调色也非常专业,适当对照片整体及局部润色后,出来的效果更加有艺术感。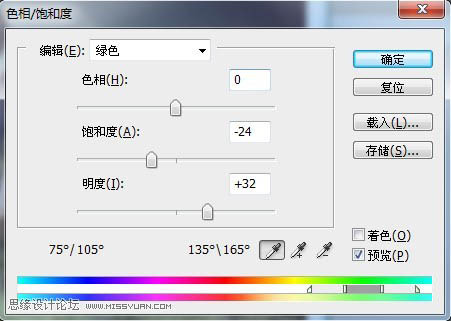
图八 5、全部操作完盖印图层得到图层3,如图九所示: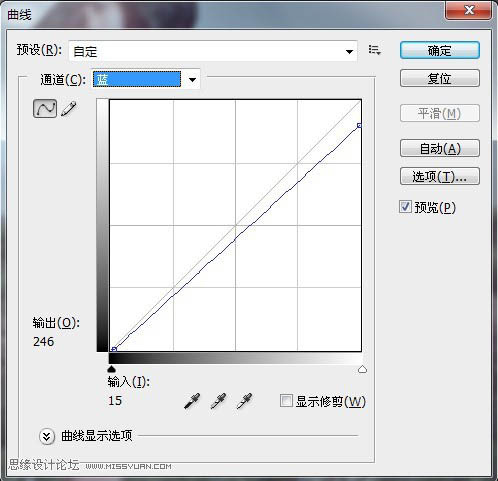
图十一 7、操作完毕盖印图层得到图层4效果如图十八:
图二十 10、现在我们来把天空变蓝一些,建立照片滤镜调整层,参数如图二十一,图层蒙版用黑色画笔把非天空的部分擦掉。

原图
1、用PS打开原图,然后复制背景层建立图层一,我是手工磨皮,以前也许我喜欢用滤镜磨皮,但现在我全是手工P图。

图一
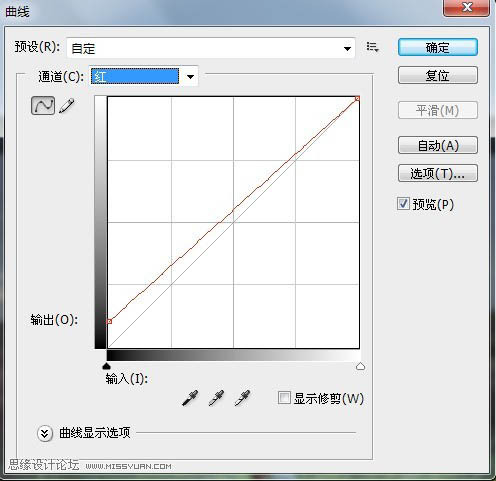
图二
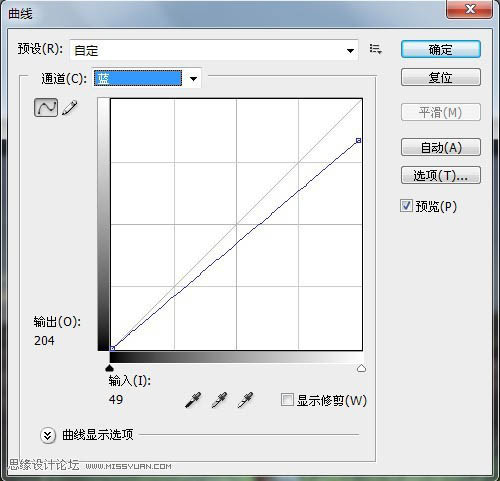
图三

图三

图四

图五 4、这时发现人物的袜子部分也变黄了,使用套索工具把袜子选择出来,建立色相饱和度调整层,对全图,黄,绿进行调整,参数如图六、图七、图八。
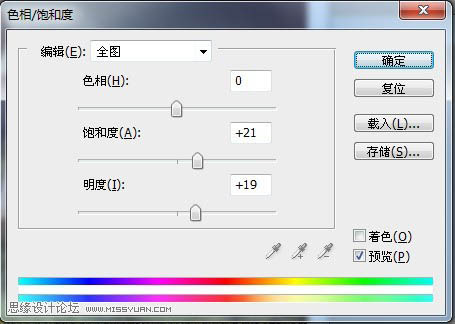
图六
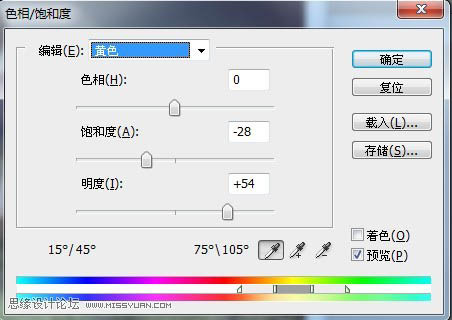
图七
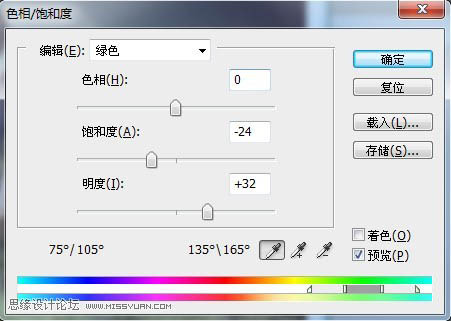
图八 5、全部操作完盖印图层得到图层3,如图九所示:

图九
6、使用套索工具选择人物的项链部分,因为太灰色了我们下一步来把他变靓丽一些,建立曲线调整层,参数如图十、图十一:
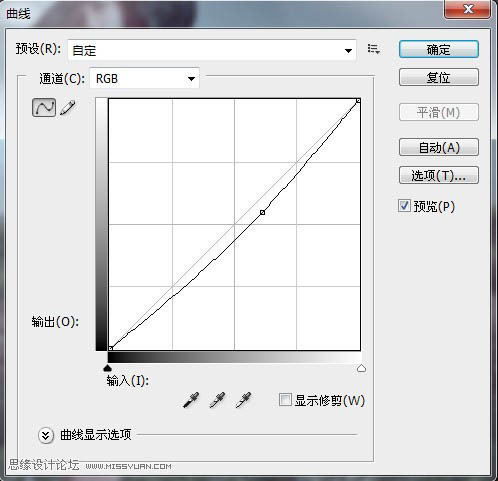
图十
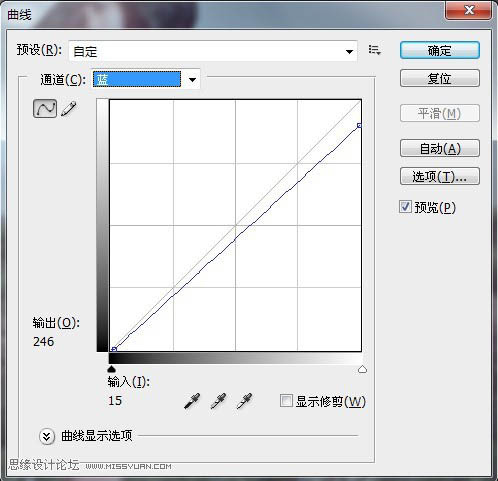
图十一 7、操作完毕盖印图层得到图层4效果如图十八:

图十八
8、这时候我们感觉中间的部分有些灰色,建立色阶调整层,参数如图十九,操作完毕后使用黑色笔刷在图层蒙版把上下部分都擦掉包括人物部分,可见最后图层截图所示:

图十九
9、再次建立色阶调整层这次把上半部分全部用黑色画笔擦掉,如图二十。

图二十 10、现在我们来把天空变蓝一些,建立照片滤镜调整层,参数如图二十一,图层蒙版用黑色画笔把非天空的部分擦掉。

图二十一
图层参照及最终效果:
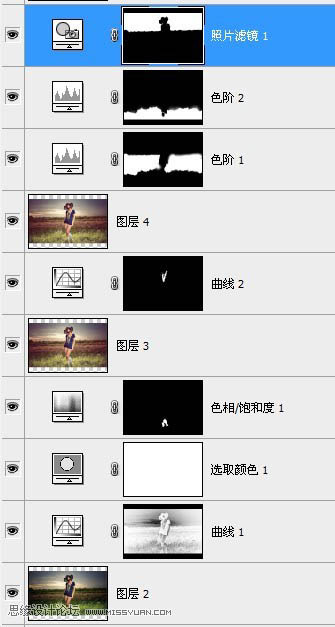

最终效果
Photoshop给霞光中的美女照片润色-学院频道-蜂鸟网
色彩基调在照片中的作用-学院频道-蜂鸟网
Photoshop给偏灰的人物图片润肤-学院频道-蜂鸟网
Photoshop给人物精细磨皮及加强五官质感-2学院频道-蜂鸟网
Photoshop给人物精细磨皮及加强五官质感-学院频道-蜂鸟网
PS为美女照片调出日系柔美色调-学院频道-蜂鸟网
十大Photoshop 组合快捷键杀手锏-学院频道-蜂鸟网
Photoshop给模糊的视频照片润色
Photoshop给单调的人像照片润色
Photoshop给人物精细磨皮及加强五官质感-第2页-学院频道-蜂鸟网
在旅游景点拍摄无人的照片-学院频道-蜂鸟网
光线不足仍然拍出好照片-学院频道-蜂鸟网
怎样知道照片曝光是否合适-学院频道-蜂鸟网
如何在光线不足下拍出好照片-学院频道-蜂鸟网
光线不足仍然拍出好照片-学院频道-蜂鸟网
在旅游景点拍摄无人的照片-学院频道-蜂鸟网
人像摄影中的用光技巧-学院频道-蜂鸟网
时尚的单灯顶光拍法-学院频道-蜂鸟网
广角镜头拍人像-学院频道-蜂鸟网
5种工具让你拍摄更好的照片-学院频道-蜂鸟网
拍好照片 先了解摄影光线的种类-学院频道-蜂鸟网
拍摄令人难以忘记的人像照片-学院频道-蜂鸟网
怎样知道照片曝光是否合适-第2页-学院频道-蜂鸟网
8个技巧让你的风光照片更精美-学院频道-蜂鸟网