腾讯总部地址附近租房:Photoshop给偏灰的人物图片润肤-学院频道-蜂鸟网
来源:百度文库 编辑:九乡新闻网 时间:2024/04/28 23:09:15
本教程介绍偏灰人物图片的美化方法。大致过程:最先需要把图片的色彩修复,尤其是肤色部分,需要调成较为真实的肤色。然后再慢慢修饰一些细节部分,如磨皮、局部润色、增加质感等。让人物看上去更细腻。
图3 3、创建色彩平衡调整图层,对高光进行调整,参数设置如图4,效果如图5。
图9 5、创建可选颜色调整图层,对红,洋红进行调整,参数设置如图10,11,效果如图12。
图13 7、创建亮度/对比度调整图层,参数设置如图14,确定后用黑色画笔把头发部分擦出来,效果如图15。
图17 9、创建亮度/对比度调整图层,参数设置如图18,确定后只保留人物脸部,其它部分用黑色画笔擦掉,效果如图19。

原图
1、打开原图素材,按Ctrl + J 把背景图层复制一层,图层混合模式改为“叠加”,不透明度改为:20%,效果如图1。

图1
2、创建渐变映射调整图层,颜色设置如图2,确定后把图层混合模式改为“柔光”,不透明度改为: 50%,效果如图3。
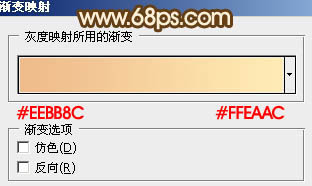
图2

图3 3、创建色彩平衡调整图层,对高光进行调整,参数设置如图4,效果如图5。
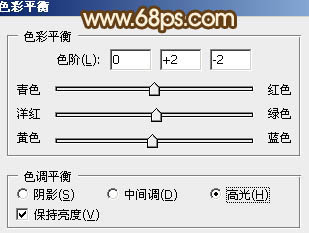
图4

图5 4、创建可选颜色调整图层,对红,黄,白进行调整,参数设置如图6—8,效果如图9。

图6
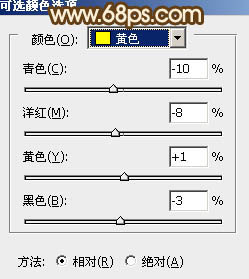
图7
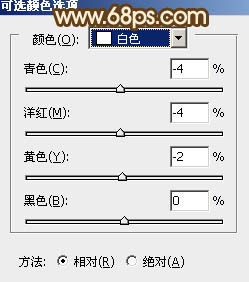
图8

图9 5、创建可选颜色调整图层,对红,洋红进行调整,参数设置如图10,11,效果如图12。


图10 图11

图12
6、新建一个图层,按Ctrl + Alt + Shift + E 盖印图层。选择自己熟悉的方法把脸部的斑点去掉,大致效果如图13。

图13 7、创建亮度/对比度调整图层,参数设置如图14,确定后用黑色画笔把头发部分擦出来,效果如图15。

图14

图15
8、新建一个图层,盖印图层,执行:滤镜 > 其它 > 自定,参数设置如图16,确定后把图层不透明度改为:30%,效果如图17。

图16

图17 9、创建亮度/对比度调整图层,参数设置如图18,确定后只保留人物脸部,其它部分用黑色画笔擦掉,效果如图19。

图18

图19 10、新建一个图层,图层混合模式改为“滤色”,把前景颜色设置为:#F3E2A9,用画笔把右上角部分涂上高光,效果如图20。

图20
最后调整一下整体颜色,完成最终效果:

最终效果
Photoshop给偏灰的人物图片润肤-学院频道-蜂鸟网
关于外景人物图片柔美的暖调青绿色技巧-学院频道-蜂鸟网
Photoshop给霞光中的美女照片润色-学院频道-蜂鸟网
Photoshop给人物精细磨皮及加强五官质感-2学院频道-蜂鸟网
Photoshop给人物精细磨皮及加强五官质感-学院频道-蜂鸟网
十大Photoshop 组合快捷键杀手锏-学院频道-蜂鸟网
时尚的单灯顶光拍法-学院频道-蜂鸟网
Photoshop给人物精细磨皮及加强五官质感-第2页-学院频道-蜂鸟网
Photoshop给偏暗人物图片增加柔和的淡黄色
镜头光圈的用法和技巧-学院频道-蜂鸟网
冰雪摄影的曝光与白平衡-学院频道-蜂鸟网
镜头光圈的用法和技巧-学院频道-蜂鸟网
在旅游景点拍摄无人的照片-学院频道-蜂鸟网
如何选好人像摄影的色调-学院频道-蜂鸟网
拍摄会议的7个实用技巧-学院频道-蜂鸟网
镜头光圈的用法和技巧-学院频道-蜂鸟网
圆形偏振镜CPL的使用方法 -学院频道-蜂鸟网
花卉摄影的抽象拍摄技法-学院频道-蜂鸟网
机顶闪光灯的技巧-学院频道-蜂鸟网
拍出丝绢流水的几个小技巧-学院频道-蜂鸟网
圆形偏振镜CPL的使用方法-学院频道-蜂鸟网
机顶闪光灯的技巧-学院频道-蜂鸟网
光圈和快门速度的组合-学院频道-蜂鸟网
冰雪摄影的曝光与白平衡-学院频道-蜂鸟网