腾讯科比集锦背景音乐:MKV转RMVB的方法
来源:百度文库 编辑:九乡新闻网 时间:2024/04/27 18:20:00
MKV2008-12-15 16:36
由于硬盘上多数周星驰的电影是MKV格式的,画质绝对比一些同大小的RMVB好,但是考虑到在MP4上播放,需要转为RMVB的格式,找了一下午,重复试验了很多次,终于成功了,以下转自影视帝国论坛,但按照其步骤失败了很多次,所以加了很多自己的经验,算是通俗点的补充吧 ^_^
avs和erp可以压制任何格式的片源avi mkv dat mpeg wmv等等而且都可以直接加载字幕和水印
首先,准备好压制RMVB使用的几个软件:
1、Easy RealMedia Producer V1.94,压制RMVB影片最好的工具。
2、CoreAVC Professional Edition v1.85,压制MKV必须的工具,如果你只是压制AVI,就不用安装了。(这个工具原文步骤中一直没提到其用法,所以我在看后面的时候把它忽略了,导致最终转出来的文件只有几十KB。其实只要安装它就可以了,没有具体用法,只是转的时候某些软件需要调用它)
3、暴风影音6.10.00,播放软件,同时自带字幕装载插件。(我电脑中装的是终极解码,Kmplayer播放器,找不到那个加载字幕的VSFilter.dll文件,所以在后面的代码填写中路径不能按原文去写,没办法最后还是直接用DIOS生成了avs)
4、MKVToolnix V2.4.0 绿色汉化版,查看MKV文件参数的工具,也可以利用它把MKV文件重新进行封装。比如,如果MKV是中英双语的,而我们只想压制中文的,就可以利用它把源文件中的英文去除并且封装成新的MKV文件。最重要的是可以提取出原MKV里的字幕,以便于压制RMVB时使用。
5、AviSynth 2.5.8 RC3 (30.07.2008),用DIOS生产AVS文件必须的工具。(这个软件原文中没有提到,所以我一直转换错误,并且也预览不了AVS,所以电脑必须安装AviSynth这个软件,这样编写的AVS文件就可以被播放器识别了。)
6.DIO's RealProducer GUI v1.44 绿色汉化版,这个就是用来生成AVS的啦。(原文中是收工编写,对于我这个初学者来说难懂,所以只好照抄,其实只要用这个软件去生产AVS,里面是图形界面的,你只要选择与否就可以了)
目前我比较习惯采用的字幕是SRT格式的,影片字幕大家可以到射手网(http://shooter.cn/)下载,相信大家比我还清楚。由于我是压制影片自己收藏,本文也没有涉及到水印的问题。
下面具体讲一讲压制过程:(建议先看下最好的PS,那样会使初学者节省很多时间)
1、安装上面提到的6个软件(其实我下的都是绿色版),一般情况就安装在默认的文件夹下就可以了。
2、下载MKV文件和相应的SRT文件,这个不多说了。
3、压制文件需要以下几个文件:

其中,AVS文件是压制电影时使用的脚本,test.mkv是你准备压制的电影,test.srt是电影的字幕,test.srt.style是用来控制字幕的位置、字体等格式的。
4、首先,我们来看看AVS中的内容, (其实AVS文件可以不用用文本文档自己编写然后改后缀为avs,一般都用RPG(DIO's RealProducer GUI)这个软件,使用方法请看最后,不过如果你喜欢高自由度的代码,可以继续看下去)

1)加载挂字幕的插件:LoadPlugin("C:\Program Files\Ringz Studio\Storm Codec\Codecs\VSFilter.dll"),如果暴风影音是默认安装,不用修改。
2)加载压制源文件:video=directshowsource("E:\test\test.mkv"),把E:\test\test.mkv改为你的源文件的绝对位置,FPS压制MKV文件时可以不要,但是压制AVI时必须要加上。比如针对FPS=23.98的AVI,该语句应该为video=directshowsource("E:\test\test.avi,fps=23.98"),注意FPS和AVI文件一定要保持一致,否则会出现图像和声音不同步的情况。
3)调整视频图像效果:Levels(0,1.5,255,0,255).Tweak(0,1,12,1),这个一般不用修改,我也不太懂得怎么修改。
4)调整声音大小:AmplifydB(10,10,10),这个可以根据视频文件的实际情况调节,3个值分别对应左、中、右三个声道,数值越大声音越大。如果源文件声音很大,可以全部改为0,也就是不放大。
5)调整视频尺寸:lanczosresize(640,260),这个比较有讲究,详细讲讲。

可以看到,暴风影音显示这个文件的尺寸是712×352,但是其实是不对的,这是由于MKV采用变屏技术造成的。在这里,我建议使用前面提到的HH_MKVtoolnix2来查看MKV文件的实际尺寸,安装该软件后运行桌面的上的“Mkvmerge GUI 汉化预览版”,加载MKV文件,

可以看到视频的真正尺寸是864×352,我希望的尺寸是640的,计算一下,640/864×352=260,也就是压制后的尺寸是640×260,当然这个视频尺寸不是一定的,你还可以根据视频中的图像是否变形来进行调整。
6)剪切视频尺寸:crop(0,0,640,260),对于我来说,我一般不会剪切图像,毕竟画面损失不是我所愿意的。
7)给视频加黑边:addborders(0,50,0,50),这里在多讲一下,第一个“50”是视频上面加的黑边尺寸,第二个“50”是视频下面加的黑边尺寸。
如何确定黑边尺寸,这个依据个人的需求可以有不同的做法,我一般喜欢把视频尺寸定义为640×360、640×400、600×380(连续剧)这3种。
一般,我采用的是18号黑色字体,如果是双行字幕,正常情况下底部黑边至少要50。在这个例子里,(360-260)/2=50,正好上下各加50黑边,所以上下黑边是对称的。但是有些视频却没有这么准确,比如说,有的视频计算比例后是640×280,那么针对这类视频有两种办法,一类是上下黑边不对称,比如360-280=80,但是底部字幕至少要50,那么顶部就只有30,就是addborders(0,30,0,50);还有一种是强行把视频通过lanczosresize(640,260)把视频压制成640×260,这样上下各加50黑边就对称咯,但是有个影响就是画面有可能变形,这个要自己通过调整参数不断修改至最后满意。
对于有些视频的尺寸换算后高度比较大,比如640×350左右,如果强行压制成640×260,画面肯定会变形,剪切画面又不愿意,我一般是lanczosresize(640,350),然后直接加底部50黑边,顶部不加,这样最终视频尺寸是640*400。只不过只有下面有黑边,看来可能不太习惯,但是我个人觉得无所谓,大家可以根据自己的喜好灵活调整。
下面是几种尺寸的具体截屏:

尺寸:640×360(上下各50)

尺寸:640×360(上下不对称,下50,上40)

尺寸:640×400(只有下面加50黑边)

尺寸:600×380(只有下面加50黑边),一般用于连续剧
8)给视频加字幕:textsub("E:\test\test.srt"),这个不多说咯。
9)返回压制后视频:return video
5、介绍一下test.srt.style。这是控制字幕显示格式的,test是文件名,必须改成和你的字幕文件同名,比如字幕文件是nccx.srt,这个文件就应该改成nccx.srt.style。

“黑体”指的是字幕文件为黑体,“18”指的是字体大小,“1”指的是字幕所处的底部位置。如果是双行字幕,一般用“1”,如果是单行字幕,一般采用“8”比较好。其他参数的用法大家可以去网上查查资料,我一般就是用这几个。

单行字幕采用“8”,字幕位置位于黑边的中间高度,看起来更舒服。

双行字幕采用“1”,字幕位置从黑边的底部开始。
6、AVS和srt.style的各项参数确定后,最好御览一下效果。用暴风影音直接调用AVS文件进行播放。选中AVS文件,右键,选择暴风影音播放,根据播放的效果进行参数调整,直到最终满意。

7、接下来,用Easy RealMedia Producer加载编写好的AVS文件,标题、作者可以根据自己的需求填写。


8、点击“开始压缩”,进行AVS文件压缩,完成后会弹出提示。


(本人亲测转换星爷的90分钟无敌幸运星,365M的MKV,转换后为542M的RMVB - -!参数都是如上图所示,花了我40分钟。如果嫌大了可以改小点分辨率和码率)
9、RMVB文件已经压制成功,文件名和你的AVS文件的名字相同。

PS:RPG生成AVS
首先电脑需要安装AviSynth这个软件,这样编写的AVS文件就可以被播放器识别了。
AVS文件可以用文本文档自己编写然后改后缀为avs就行,不过咱懒...一般都用RPG这个软件.
运行RPG.exe后在主界面点击AviSynth(这个软件只用来生成AVS文件。)

然后的设置大致如下,不过这个设置是RMVB转压PMP时候用的,MKV压RMVB的话,改画面大小和添加黑边请不要选择。颜色环境那个YV12我通常也会勾上。(据说只是在片源是RMVB的时候保持色彩平衡?)反正RPG是中文软件,详细功能自己可以慢慢摸索哈~注意FPS一定要与原MKV保持一致,否则会出现声音、字幕不同步的现象,原MKV帧数在自己的播放器里可以查看的到。
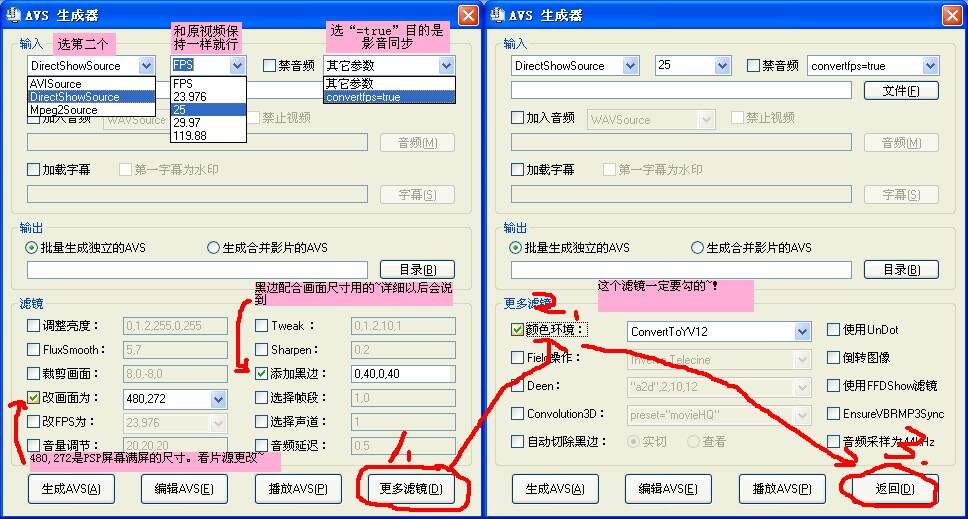
设置完成后点击“生成AVS”,然后“播放AVS”,如果播放成功,说明AVS编写正确,反之则是哪里出了问题。
顺带一提,我现在终于知道如何用AVS截取片段了,嘿嘿。
RPG的AVS生成器没有这个功能,自己在AVS里添加trim (xx,xx)就行了。括号里为帧数。比如电影的FPS是25(每秒25帧),那么要截取一分钟到两分钟的片段,就应该是trim (1500,3000),添加后可以试着播放AVS,对帧数进行微调。
AVS编写完成后就可以压RMVB了,用的软件是Easy RealMedia Tools。简单易上手。
在Producer里添加刚才编写的AVS文件(这个AVS应该是和视频文件在一个文件夹内),

然后选择“参数设置” ,
这里可以对RMVB的码率进行调节,想要高质量画面,平均码率和最大码率往高了填,那个码率计算很实用~可以估计出文件大小。
其他设置我基本没动过,按默认的来,如果对音质要求高,可以在音频编码里选择更高的码率。
针对AVI片源声音通常过小的情况,默认是调节声音+6dB。
嗯嗯,最后设置下输出路径,点确定就可以压片了。整个过程熟悉后很简单。

一点感想:AVS的确很强大,只要编写正确,没有AVS办不到的事。
关于字幕:压RMVB需要内嵌字幕的话,在AVS生成器那里勾上“加载字幕”选择相对应的字幕即可。
另外由于KMPlayer好像会自动搜寻与电影同文件夹内的字幕,然后加载上去,所以如果原MKV有字幕的话,你再在电影同文件夹内放入srt字幕的话,预览AVS时就会显示两个字幕了,So最好把字幕放在另外的文件夹内,然后在生成AVS的时候在RPG里加载。
如果原MKV是内嵌字幕的,那这里就不用加载字幕了,如果原MKV里是外挂字幕的,那就要先用MKVToolnix把你要的字幕(简/繁体、中/英文)提取出来,然后在RPG里加载。
类别:it硬件 | | 添加到搜藏 | 分享到i贴吧 | 浏览() | 评论 (4)
| 添加到搜藏 | 分享到i贴吧 | 浏览() | 评论 (4)
最近读者:
网友评论:
1
2009-11-21 21:21 | 回复
由于硬盘上多数周星驰的电影是MKV格式的,画质绝对比一些同大小的RMVB好,但是考虑到在MP4上播放,需要转为RMVB的格式,找了一下午,重复试验了很多次,终于成功了,以下转自影视帝国论坛,但按照其步骤失败了很多次,所以加了很多自己的经验,算是通俗点的补充吧 ^_^
avs和erp可以压制任何格式的片源avi mkv dat mpeg wmv等等而且都可以直接加载字幕和水印
首先,准备好压制RMVB使用的几个软件:
1、Easy RealMedia Producer V1.94,压制RMVB影片最好的工具。
2、CoreAVC Professional Edition v1.85,压制MKV必须的工具,如果你只是压制AVI,就不用安装了。(这个工具原文步骤中一直没提到其用法,所以我在看后面的时候把它忽略了,导致最终转出来的文件只有几十KB。其实只要安装它就可以了,没有具体用法,只是转的时候某些软件需要调用它)
3、暴风影音6.10.00,播放软件,同时自带字幕装载插件。(我电脑中装的是终极解码,Kmplayer播放器,找不到那个加载字幕的VSFilter.dll文件,所以在后面的代码填写中路径不能按原文去写,没办法最后还是直接用DIOS生成了avs)
4、MKVToolnix V2.4.0 绿色汉化版,查看MKV文件参数的工具,也可以利用它把MKV文件重新进行封装。比如,如果MKV是中英双语的,而我们只想压制中文的,就可以利用它把源文件中的英文去除并且封装成新的MKV文件。最重要的是可以提取出原MKV里的字幕,以便于压制RMVB时使用。
5、AviSynth 2.5.8 RC3 (30.07.2008),用DIOS生产AVS文件必须的工具。(这个软件原文中没有提到,所以我一直转换错误,并且也预览不了AVS,所以电脑必须安装AviSynth这个软件,这样编写的AVS文件就可以被播放器识别了。)
6.DIO's RealProducer GUI v1.44 绿色汉化版,这个就是用来生成AVS的啦。(原文中是收工编写,对于我这个初学者来说难懂,所以只好照抄,其实只要用这个软件去生产AVS,里面是图形界面的,你只要选择与否就可以了)
目前我比较习惯采用的字幕是SRT格式的,影片字幕大家可以到射手网(http://shooter.cn/)下载,相信大家比我还清楚。由于我是压制影片自己收藏,本文也没有涉及到水印的问题。
下面具体讲一讲压制过程:(建议先看下最好的PS,那样会使初学者节省很多时间)
1、安装上面提到的6个软件(其实我下的都是绿色版),一般情况就安装在默认的文件夹下就可以了。
2、下载MKV文件和相应的SRT文件,这个不多说了。
3、压制文件需要以下几个文件:
其中,AVS文件是压制电影时使用的脚本,test.mkv是你准备压制的电影,test.srt是电影的字幕,test.srt.style是用来控制字幕的位置、字体等格式的。
4、首先,我们来看看AVS中的内容, (其实AVS文件可以不用用文本文档自己编写然后改后缀为avs,一般都用RPG(DIO's RealProducer GUI)这个软件,使用方法请看最后,不过如果你喜欢高自由度的代码,可以继续看下去)
1)加载挂字幕的插件:LoadPlugin("C:\Program Files\Ringz Studio\Storm Codec\Codecs\VSFilter.dll"),如果暴风影音是默认安装,不用修改。
2)加载压制源文件:video=directshowsource("E:\test\test.mkv"),把E:\test\test.mkv改为你的源文件的绝对位置,FPS压制MKV文件时可以不要,但是压制AVI时必须要加上。比如针对FPS=23.98的AVI,该语句应该为video=directshowsource("E:\test\test.avi,fps=23.98"),注意FPS和AVI文件一定要保持一致,否则会出现图像和声音不同步的情况。
3)调整视频图像效果:Levels(0,1.5,255,0,255).Tweak(0,1,12,1),这个一般不用修改,我也不太懂得怎么修改。
4)调整声音大小:AmplifydB(10,10,10),这个可以根据视频文件的实际情况调节,3个值分别对应左、中、右三个声道,数值越大声音越大。如果源文件声音很大,可以全部改为0,也就是不放大。
5)调整视频尺寸:lanczosresize(640,260),这个比较有讲究,详细讲讲。
可以看到,暴风影音显示这个文件的尺寸是712×352,但是其实是不对的,这是由于MKV采用变屏技术造成的。在这里,我建议使用前面提到的HH_MKVtoolnix2来查看MKV文件的实际尺寸,安装该软件后运行桌面的上的“Mkvmerge GUI 汉化预览版”,加载MKV文件,
可以看到视频的真正尺寸是864×352,我希望的尺寸是640的,计算一下,640/864×352=260,也就是压制后的尺寸是640×260,当然这个视频尺寸不是一定的,你还可以根据视频中的图像是否变形来进行调整。
6)剪切视频尺寸:crop(0,0,640,260),对于我来说,我一般不会剪切图像,毕竟画面损失不是我所愿意的。
7)给视频加黑边:addborders(0,50,0,50),这里在多讲一下,第一个“50”是视频上面加的黑边尺寸,第二个“50”是视频下面加的黑边尺寸。
如何确定黑边尺寸,这个依据个人的需求可以有不同的做法,我一般喜欢把视频尺寸定义为640×360、640×400、600×380(连续剧)这3种。
一般,我采用的是18号黑色字体,如果是双行字幕,正常情况下底部黑边至少要50。在这个例子里,(360-260)/2=50,正好上下各加50黑边,所以上下黑边是对称的。但是有些视频却没有这么准确,比如说,有的视频计算比例后是640×280,那么针对这类视频有两种办法,一类是上下黑边不对称,比如360-280=80,但是底部字幕至少要50,那么顶部就只有30,就是addborders(0,30,0,50);还有一种是强行把视频通过lanczosresize(640,260)把视频压制成640×260,这样上下各加50黑边就对称咯,但是有个影响就是画面有可能变形,这个要自己通过调整参数不断修改至最后满意。
对于有些视频的尺寸换算后高度比较大,比如640×350左右,如果强行压制成640×260,画面肯定会变形,剪切画面又不愿意,我一般是lanczosresize(640,350),然后直接加底部50黑边,顶部不加,这样最终视频尺寸是640*400。只不过只有下面有黑边,看来可能不太习惯,但是我个人觉得无所谓,大家可以根据自己的喜好灵活调整。
下面是几种尺寸的具体截屏:
尺寸:640×360(上下各50)
尺寸:640×360(上下不对称,下50,上40)
尺寸:640×400(只有下面加50黑边)
尺寸:600×380(只有下面加50黑边),一般用于连续剧
8)给视频加字幕:textsub("E:\test\test.srt"),这个不多说咯。
9)返回压制后视频:return video
5、介绍一下test.srt.style。这是控制字幕显示格式的,test是文件名,必须改成和你的字幕文件同名,比如字幕文件是nccx.srt,这个文件就应该改成nccx.srt.style。
“黑体”指的是字幕文件为黑体,“18”指的是字体大小,“1”指的是字幕所处的底部位置。如果是双行字幕,一般用“1”,如果是单行字幕,一般采用“8”比较好。其他参数的用法大家可以去网上查查资料,我一般就是用这几个。
单行字幕采用“8”,字幕位置位于黑边的中间高度,看起来更舒服。
双行字幕采用“1”,字幕位置从黑边的底部开始。
6、AVS和srt.style的各项参数确定后,最好御览一下效果。用暴风影音直接调用AVS文件进行播放。选中AVS文件,右键,选择暴风影音播放,根据播放的效果进行参数调整,直到最终满意。
7、接下来,用Easy RealMedia Producer加载编写好的AVS文件,标题、作者可以根据自己的需求填写。
8、点击“开始压缩”,进行AVS文件压缩,完成后会弹出提示。
(本人亲测转换星爷的90分钟无敌幸运星,365M的MKV,转换后为542M的RMVB - -!参数都是如上图所示,花了我40分钟。如果嫌大了可以改小点分辨率和码率)
9、RMVB文件已经压制成功,文件名和你的AVS文件的名字相同。
PS:RPG生成AVS
首先电脑需要安装AviSynth这个软件,这样编写的AVS文件就可以被播放器识别了。
AVS文件可以用文本文档自己编写然后改后缀为avs就行,不过咱懒...一般都用RPG这个软件.
运行RPG.exe后在主界面点击AviSynth(这个软件只用来生成AVS文件。)
然后的设置大致如下,不过这个设置是RMVB转压PMP时候用的,MKV压RMVB的话,改画面大小和添加黑边请不要选择。颜色环境那个YV12我通常也会勾上。(据说只是在片源是RMVB的时候保持色彩平衡?)反正RPG是中文软件,详细功能自己可以慢慢摸索哈~注意FPS一定要与原MKV保持一致,否则会出现声音、字幕不同步的现象,原MKV帧数在自己的播放器里可以查看的到。
设置完成后点击“生成AVS”,然后“播放AVS”,如果播放成功,说明AVS编写正确,反之则是哪里出了问题。
顺带一提,我现在终于知道如何用AVS截取片段了,嘿嘿。
RPG的AVS生成器没有这个功能,自己在AVS里添加trim (xx,xx)就行了。括号里为帧数。比如电影的FPS是25(每秒25帧),那么要截取一分钟到两分钟的片段,就应该是trim (1500,3000),添加后可以试着播放AVS,对帧数进行微调。
AVS编写完成后就可以压RMVB了,用的软件是Easy RealMedia Tools。简单易上手。
在Producer里添加刚才编写的AVS文件(这个AVS应该是和视频文件在一个文件夹内),
然后选择“参数设置” ,
这里可以对RMVB的码率进行调节,想要高质量画面,平均码率和最大码率往高了填,那个码率计算很实用~可以估计出文件大小。
其他设置我基本没动过,按默认的来,如果对音质要求高,可以在音频编码里选择更高的码率。
针对AVI片源声音通常过小的情况,默认是调节声音+6dB。
嗯嗯,最后设置下输出路径,点确定就可以压片了。整个过程熟悉后很简单。
一点感想:AVS的确很强大,只要编写正确,没有AVS办不到的事。
关于字幕:压RMVB需要内嵌字幕的话,在AVS生成器那里勾上“加载字幕”选择相对应的字幕即可。
另外由于KMPlayer好像会自动搜寻与电影同文件夹内的字幕,然后加载上去,所以如果原MKV有字幕的话,你再在电影同文件夹内放入srt字幕的话,预览AVS时就会显示两个字幕了,So最好把字幕放在另外的文件夹内,然后在生成AVS的时候在RPG里加载。
如果原MKV是内嵌字幕的,那这里就不用加载字幕了,如果原MKV里是外挂字幕的,那就要先用MKVToolnix把你要的字幕(简/繁体、中/英文)提取出来,然后在RPG里加载。
类别:it硬件 |
最近读者:
网友评论:
1
2009-11-21 21:21 | 回复
MKV转RMVB的方法
真正最强最快的RMVB转AVI格式转换器!
男人的三个重要生日 人人网刘榛.rmvb的日志
超级简单2步制作内嵌多字幕多声轨的MKV文件
支持播放RMVB碟的多功能RMDVD影碟机
MAC上播放rmvb比较理想的办法
rmvb dvd
RMVB压片
谨以此文献给各位喜爱泡妞的勇士们 人人网刘榛.rmvb的日志
【尼罗河上的惨案】【上海电影译制厂经典影片】[DVD-rmvb 606M]UPL ZT -...
PPT中插入mpg、flv、swf及rm、rmvb等视频文件的技巧
把rm/rmvb的电影刻到DVD上,在电视上家庭共享,怎么做
《倒霉熊》(Backkom)[RMVB]
《牵我的手》 [Hold My Hand] 迈克尔杰克逊2010最新MV.中英字幕.1080p(MKV.92M)
MKVtoolnix分割与合并MKV格式教程
【rm、rmvb用TMPGEnc转换成kvcd方式制作20小时大容量压缩001DVD】(转)
rmvb用什么能播放?
围棋教学视频大全【rmvb】
【中国综艺】【非诚勿扰2010年合集】【MKV/720P】献给非迷们
用MMG(MKVtoolnix)分割与合并MKV格式教程
围棋1教学视频大全【rmvb】
如何把DVD转换为RMVB--2
AAAAAA如何选择DVDrip和RMVB详解!
MPC-HC播放本地rmvb、rm