鱼缸玻璃划痕修复方法:<转>Photoshop调出外景人物照片柔和的粉红色
来源:百度文库 编辑:九乡新闻网 时间:2024/04/28 23:05:23
本教程介绍外景人物照片的柔化及润色处理。调色的过程不需要太复杂,把背景及人物的色调调均匀即可,如果觉得色彩单调可以加上一些较深的补色。画面的局部还可以根据自己的喜好加上高光或光晕效果。
原图
Photoshop调出外景人物照片柔和的粉红色

<点小图查看大图>
最终效果
Photoshop调出外景人物照片柔和的粉红色

1、打开原图素材,创建可选颜色调整图层,稍微调整一下背景及人物衣服色彩,对黄及洋红进行调整,参数设置如图1,2,效果如图3。
Photoshop调出外景人物照片柔和的粉红色

<图1>
Photoshop调出外景人物照片柔和的粉红色

<图2>
Photoshop调出外景人物照片柔和的粉红色

<图3>
2、创建曲线调整图层,对蓝色调整,参数设置如图4,效果如图5。
Photoshop调出外景人物照片柔和的粉红色

<图4>
Photoshop调出外景人物照片柔和的粉红色

<图5>
3、新建一个图层,按Ctrl + Alt + Shift + E 盖印图层。简单的给人物磨皮处理,方法任选也可以使用外挂滤镜来磨皮。
Photoshop调出外景人物照片柔和的粉红色

<图6>
4、创建可选颜色调整图层,对红,黄,白进行调整,参数设置如图7 - 9,效果如图10。
Photoshop调出外景人物照片柔和的粉红色
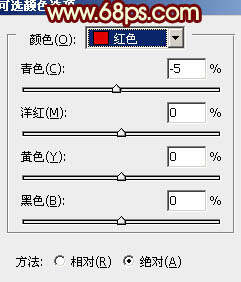
<图7>
Photoshop调出外景人物照片柔和的粉红色

<图8>
Photoshop调出外景人物照片柔和的粉红色

<图9>
Photoshop调出外景人物照片柔和的粉红色

<图10>
5、新建一个图层填充颜色:#440D52,图层混合模式改为“变亮”,图层不透明度改为:60%,这一步操作时给画面中加上一些深蓝色补色,效果如下图。
Photoshop调出外景人物照片柔和的粉红色

<图11>
6、新建一个图层盖印图层。执行:滤镜 > 模糊 > 高斯模糊,数值为5,确定后把图层混合模式改为“滤色”,图层不透明度改为:20%。这一步操作的目的是把图片调亮一点并柔化处理。
Photoshop调出外景人物照片柔和的粉红色

<图12>
7、新建一个图层,选择渐变工具,颜色设置为黑白,有中心向四周拉出径向渐变。确定后把图层混合模式改为“正片叠底”,图层不透明度改为:10%,加上图层蒙版,用黑色画笔把人物脸部擦出来,如下图。
Photoshop调出外景人物照片柔和的粉红色

<图13>
8、创建色彩平衡调整图层,稍微把色彩调匀一点,参数设置如图14,效果如图15。
Photoshop调出外景人物照片柔和的粉红色

<图14>
Photoshop调出外景人物照片柔和的粉红色

<图15>
9、用钢笔勾出人物嘴唇部分的选区,如图16,按Ctrl + Alt + D 羽化1个像素后创建色彩平衡调整图层,参数设置如图17,简单的把嘴唇调红一点,效果如图18。
Photoshop调出外景人物照片柔和的粉红色

<图16>
Photoshop调出外景人物照片柔和的粉红色

<图17>
Photoshop调出外景人物照片柔和的粉红色

<图18>
10、创建曲线调整图层,对RGB及蓝色进行调整,参数设置如图19,20,效果如图21。
Photoshop调出外景人物照片柔和的粉红色

<图19>
Photoshop调出外景人物照片柔和的粉红色

<图20>
Photoshop调出外景人物照片柔和的粉红色

<图21>
11、创建亮度/对比度调整图层,参数设置如图22,把对比度稍微调大一点,效果如图23。
Photoshop调出外景人物照片柔和的粉红色

<图22>
Photoshop调出外景人物照片柔和的粉红色

<图23>
最后调整下整体颜色,用白色画笔加上一些高光,完成最终效果。
Photoshop调出外景人物照片柔和的粉红色

<点小图查看大图>
原图
Photoshop调出外景人物照片柔和的粉红色
<点小图查看大图>
最终效果
Photoshop调出外景人物照片柔和的粉红色
1、打开原图素材,创建可选颜色调整图层,稍微调整一下背景及人物衣服色彩,对黄及洋红进行调整,参数设置如图1,2,效果如图3。
Photoshop调出外景人物照片柔和的粉红色
<图1>
Photoshop调出外景人物照片柔和的粉红色
<图2>
Photoshop调出外景人物照片柔和的粉红色
<图3>
2、创建曲线调整图层,对蓝色调整,参数设置如图4,效果如图5。
Photoshop调出外景人物照片柔和的粉红色
<图4>
Photoshop调出外景人物照片柔和的粉红色
<图5>
3、新建一个图层,按Ctrl + Alt + Shift + E 盖印图层。简单的给人物磨皮处理,方法任选也可以使用外挂滤镜来磨皮。
Photoshop调出外景人物照片柔和的粉红色
<图6>
4、创建可选颜色调整图层,对红,黄,白进行调整,参数设置如图7 - 9,效果如图10。
Photoshop调出外景人物照片柔和的粉红色
<图7>
Photoshop调出外景人物照片柔和的粉红色
<图8>
Photoshop调出外景人物照片柔和的粉红色
<图9>
Photoshop调出外景人物照片柔和的粉红色
<图10>
5、新建一个图层填充颜色:#440D52,图层混合模式改为“变亮”,图层不透明度改为:60%,这一步操作时给画面中加上一些深蓝色补色,效果如下图。
Photoshop调出外景人物照片柔和的粉红色
<图11>
6、新建一个图层盖印图层。执行:滤镜 > 模糊 > 高斯模糊,数值为5,确定后把图层混合模式改为“滤色”,图层不透明度改为:20%。这一步操作的目的是把图片调亮一点并柔化处理。
Photoshop调出外景人物照片柔和的粉红色
<图12>
7、新建一个图层,选择渐变工具,颜色设置为黑白,有中心向四周拉出径向渐变。确定后把图层混合模式改为“正片叠底”,图层不透明度改为:10%,加上图层蒙版,用黑色画笔把人物脸部擦出来,如下图。
Photoshop调出外景人物照片柔和的粉红色
<图13>
8、创建色彩平衡调整图层,稍微把色彩调匀一点,参数设置如图14,效果如图15。
Photoshop调出外景人物照片柔和的粉红色
<图14>
Photoshop调出外景人物照片柔和的粉红色
<图15>
9、用钢笔勾出人物嘴唇部分的选区,如图16,按Ctrl + Alt + D 羽化1个像素后创建色彩平衡调整图层,参数设置如图17,简单的把嘴唇调红一点,效果如图18。
Photoshop调出外景人物照片柔和的粉红色
<图16>
Photoshop调出外景人物照片柔和的粉红色
<图17>
Photoshop调出外景人物照片柔和的粉红色
<图18>
10、创建曲线调整图层,对RGB及蓝色进行调整,参数设置如图19,20,效果如图21。
Photoshop调出外景人物照片柔和的粉红色
<图19>
Photoshop调出外景人物照片柔和的粉红色
<图20>
Photoshop调出外景人物照片柔和的粉红色
<图21>
11、创建亮度/对比度调整图层,参数设置如图22,把对比度稍微调大一点,效果如图23。
Photoshop调出外景人物照片柔和的粉红色
<图22>
Photoshop调出外景人物照片柔和的粉红色
<图23>
最后调整下整体颜色,用白色画笔加上一些高光,完成最终效果。
Photoshop调出外景人物照片柔和的粉红色
<点小图查看大图>
<转>Photoshop调出外景人物照片柔和的粉红色
photoshop调出偏暗外景人物照片的亮丽色彩
Photoshop调出春季外景图片柔美的粉红色
photoshop调色教程:调出人物外景照片青蓝色调
15-Photoshop调出外景人物照片夏日阳光色
Photoshop调出可爱女生偏暗照片的柔和色彩
PS调出外景人物照片清爽的夏日色彩
Photoshop调出甜美风格的人物照片
Photoshop调出甜美风格的人物照片
Photoshop调出外景人物图片甜美的黄褐色
photoshop调色教程:调出婚纱外景照片橙色调
Photoshop调出室内人物照片柔美的淡紫色
PS调出甜美暗青色调外景人物照片
Photoshop调出外景美女图片柔美的夏日暖色调
Photoshop调出外景婚片淡淡的紫红色
Photoshop调出外景美女婚片甜美的橙紫色
Photoshop美化复杂背景的外景人物
Photoshop调出人物时尚的青色
Photoshop调出室内人物照片柔美的淡紫色_图片处理_ps联盟4
Photoshop调色教程:调出室内人物照片甜美清新的绿色调
PhotoShop为室内人物照片调出性感暖色调-
photoshop将手机人物照片调出甜美糖果色调
Photoshop调出人物照片偏红暖色调PS达人
PhotoShop为室内人物照片调出性感暖色调