自由飞翔广场舞8步:电脑基础入门之Word(WPS)
来源:百度文库 编辑:九乡新闻网 时间:2024/04/27 18:34:03
Word(WPS) 基础入门 【新建文件夹】
Word是一个文字处理软件,属于微软的Office系列,国产的是金山WPS,
文字处理主要包括,文字录入、排版、存储、打印等等各个方面,我们先来做好准备工作;
1、打开我的文档
1)在桌面上双击“我的文档”图标 ,进入文件夹;
,进入文件夹;
2)在空白处单击鼠标右键,在出来的菜单中选择“新建”命令;

3)在出来的下一级菜单中,选择上边的“文件夹”命令;

4)这时在工作区出来一个新的文件夹,名称那儿是蓝色的,按退格键删除里头的“新建文件夹”,

然后输入自己姓名的拼音,输好后再用鼠标点一下图标,这样一个自己名字的文件夹就建好了;



这儿也可以输汉字,点击输入法图标 ,选择一个汉字输入法,输入自己的名字就可以;
,选择一个汉字输入法,输入自己的名字就可以;
5)在图标上双击,进入文件夹看一下,由于是新建的文件夹,里头还是空的,后面我们会逐渐保存上自己的文件;
【输入文字和保存】
1、启动Word
1)单击屏幕左下角的“开始-所有程序-Microsoft Office-Microsoft Office Word 2003”,就可以启动Word,也可以在桌面上创建一个快捷方式;
2)Word窗口主要由菜单栏、工具栏、工作区组成,文字一般输到工作区中,有一个一闪一闪的竖线;

3)记住常用的菜单“文件”菜单、“视图”菜单和“格式”菜单,工具栏中是一些常用的菜单命令,用图片表示,使用很方便;
2、输入文字
1)在工作区中点一下鼠标,这样就会出现一条一闪一闪的光标插入点,文字就输在它这儿;
2)点击输入法图标 ,选择汉语输入法,这儿选择的是紫光输入法;
,选择汉语输入法,这儿选择的是紫光输入法;
3)输入自己的姓名,然后按回车到下一行,输入班级、学校;
注意观察光标插入点的位置变化,它会随着文字逐渐后退;

3、保存文件
1)点击菜单“文件-保存”命令,第一次保存,出来一个“另存为”对话框;
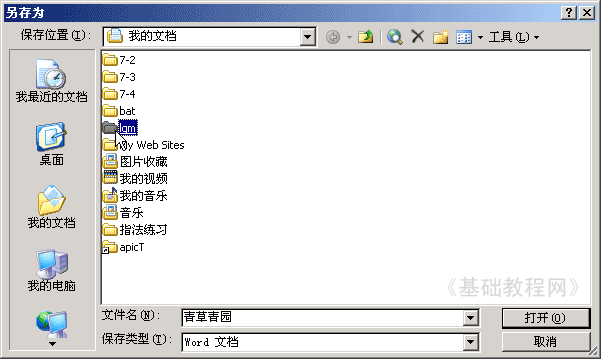
2)找到上一节建立的自己的文件夹,瞄准左边的图标,双击打开,下边的文件名中,已经默认有自己的名字了,点右边的“保存”按钮;

4)这样就成功地将文件保存到了自己的文件夹中,以后每次就可以点工具栏上的“保存”按钮 ,就可以自动保存;
,就可以自动保存;
4、退出Word
1)点“文件”菜单中,最下面的“退出”命令,就可以退出Word程序,也可以点右上角的叉按钮,关闭窗口退出;
2)如果文件没保存,或者又修改了,这时候会出来一个提示框,黄色是提醒、警告的意思;

3)如果文件是有用的,就点第一个“是”,保存并退出,如果是没用的文件,就点第二个“否”不保存退出;
我们要养成经常保存的良好习惯,经常点一下工具栏上的保存按钮 ;
;
【字体格式】
文字格式主要包括字体、字号、颜色等等,使用格式后文章看起来很整齐,也有利于阅读,下面我们通过一个练习来学习设置文字格式;
1、选择字体
1)启动Word,输入两行文字,“文字格式↙1、字体:宋体、黑体、楷体↙”(↙表示每行输完后按一下回车键);

2)宋体是最常见的字体,默认输入的文字就是宋体;
3)选中文字“黑体”,方法是把鼠标移到“黑”的左边,按住左键不松,拖动“体”的后边,
这时候“黑体”两个字就被选中,颜色变成黑色(反白显示);

4)在工具栏的中间找到“宋体”那儿,点一下旁边的下拉按钮,出来下拉列表,在里面找到“黑体”,点击选中,

这时工作区里头选中的文字,它的字体就改成黑体了;
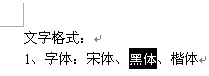
5)同样再选中拖黑“楷体”这两个字,在工具栏中点下拉按钮,选择“楷体_GB2312”,把字体改成楷体;

这样字体修饰就做好了,接下来我们来学习字号的修改;
2、 复制文字
1)拖黑选中第二行文字,从“字”拖到最后的“体”,前面的“1、”已经设成自动序号了,由系统来编辑,所以不让选中;

2)把鼠标移到黑色里面,然后点右键,注意瞄准以后再点右键,弹出一个菜单,在“复制”上点一下鼠标左键选择复制命令;

3)再把鼠标移到第三行,在“2、”的后面空白里敲一下鼠标右键 ,注意瞄准了再点鼠标右键,
,注意瞄准了再点鼠标右键,
4)在弹出的菜单里面,找到“粘贴”命令,单击鼠标左键选择粘贴,这样就把上一行文字复制到这儿了;
5)选中这一行的“字体”改成“字号”,在“宋体”后面点一下左键,加上“一号”、“黑体”后面加上“二号”、“楷体”后面加上“三号”;

3、 设置字号
1)拖黑选中“宋体一号”,在工具栏中字体旁边有个“五号”,在它旁边的按钮上点一下;

在弹出的下拉列表中,选择“一号”,看一下效果;
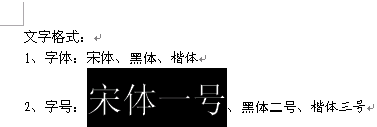
2)再拖黑选中“黑体二号”,在工具栏的字号按钮上点一下,选择“二号”,看一下效果;

3)同样把“楷体三号”设成“三号”大小,看一下效果;

以“文字格式”为文件名,保存文件到自己的文件夹;
你还可以试试阿拉伯数字的字号,从而可以得出字号大小的规律;
【文字颜色】
使用颜色可以美化文字,同时也可以更好地标识重点内容,下面我们通过一个练习来学习;
1、文字颜色
1)启动Word,自动新建一个空白文档;
2)在页面中输入两行内容:“文字颜色:↙红色、绿色、蓝色”(↙表示每行输完后按一下回车键),
拖黑选中第二行,把字体设为“黑体”、字号改成“三号”;

3)选中文字“红色”在工具栏右边找到一个A,这是给文字选颜色的,默认的是黑色自动设置;

点击它旁边的下拉按钮,出来颜色面板,在左边第一列中选择“红色”,将文字设为红色(这儿是选中反白显示);

4)同样再选中文字“绿色”,在工具栏的颜色按钮中,选择绿色,将文字“蓝色”的颜色改成蓝色;

以“文字颜色”为文件名,保存文件到自己的文件夹;
2、文字效果
1)在第二行文字后头的箭头那儿点一下,取消文字的选中状态,光标插入点在最后面闪烁,按一下回车键到第三行;
2)输入文字“加粗”,你会发现出来的是蓝色的文字,原因是文字格式会自动向后延续;

3)选中文字“加粗”,在工具栏上的颜色按钮上点一下,选择第一行的“自动” ,文字的颜色就去掉了;
,文字的颜色就去掉了;
4)接着输入“、倾斜、下划线”,接下来我们用工具栏的按钮来添加这三种效果;

5)选中文字“加粗”,在工具栏中间上点一下黑色的B,文字就加粗了,选中“倾斜”,点一下工具栏上的I,文字就倾斜了,选中“下划线”,点一下“U”,文字下面就出来了一条下划线;

点击工具栏左边的“保存”按钮 ,它的图标是一个磁盘,保存一下文件;
,它的图标是一个磁盘,保存一下文件;
3、“字体”菜单
1)文字的各种格式设置,可以在“格式”菜单中同时进行,点击菜单“格式-字体(F)..”,弹出一个面板;
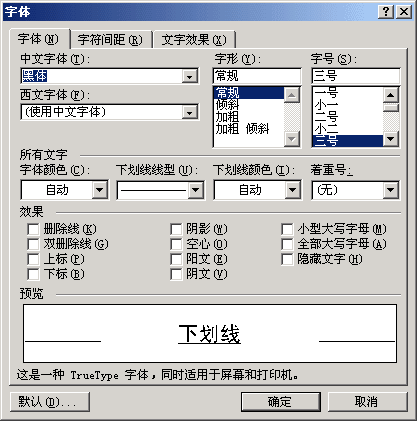
2)按照从上到下的顺序,设置字体、字号、颜色和其他效果,最后单击“确定”就可以设置文字格式;
【对齐和格式刷】
文章当中往往有些特殊的要求,比如标题要在中间,落款在右边等等,我们通过一个练习来学习;
1、对齐
1)启动Word,自动打开一个空白文档;
2)输入下列文字:
荷塘月色
月光如流水一般,静静地泻在这一片叶子和花上。薄薄的轻雾浮起在荷塘里。叶子和花仿佛在牛乳中洗过一样;又像笼着轻纱的梦。
朱自清
3)输入完成后,下面来进行格式设置,标题需要居中,最后的作者放在右边,这些可以用工具栏中的对齐按钮;

4)选中标题“荷塘月色”,然后点一下这个“居中”按钮,文件就到了中间,
5)选中“朱自清”,然后在工具栏左边,找到按钮组的分界处 ,点一下分界按钮,出来一个按钮列表,在里头找着“右对齐”按钮
,点一下分界按钮,出来一个按钮列表,在里头找着“右对齐”按钮 ,点击选中;
,点击选中;
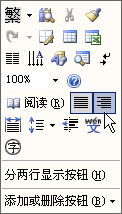

其他还有“左对齐”、“居中对齐”和“两端对齐”、“分散对齐”,在需要的地方可以同样设置;

2、格式刷
上一节我们学习了设置颜色,如果需要设置许多相同的效果,我们可以使用格式刷 ,用它来复制格式;
,用它来复制格式;
1)选中正文中的“月光”,把颜色设为绿色,然后点一下工具栏上的格式刷 ,格式刷外面出现一个蓝框
,格式刷外面出现一个蓝框 ,表示处于可用状态,鼠标指针上也有一个刷子;
,表示处于可用状态,鼠标指针上也有一个刷子;
2)在“流水”上拖动鼠标选中它,松开鼠标,发现文字颜色已经变成绿色了;

3)重新选中“流水”,在工具栏中的格式刷上双击(注意是双击左键),这时格式刷就处于锁定状态;
4)分别在各个名词上拖动鼠标:“叶子”、“花”、“轻雾”、“叶子”、“花”、“牛乳”、“轻纱”;

5)然后再在工具栏上点击一下格式刷,解除锁定状态,恢复正常鼠标指针,这样我们就设好了许多相同的格式;
以“对齐和格式刷”为文件名,保存文件到自己的文件夹;
【段落和缩进】
文章是由许多的段落组成的,在Word中每个拐弯的箭头 表示一段,哪怕只有一行也算是一段,只要有一个拐弯箭头
表示一段,哪怕只有一行也算是一段,只要有一个拐弯箭头 ,
,
下面我们通过一个练习来学习怎样设置段落;
1、段落
1)启动Word,自动打开一个空白文档;
2)点菜单“文件-打开”命令,找到自己的文件夹,打开上次保存的“对齐和格式刷”;

3)把鼠标移到正文那一段文字中,在第一行句号那儿单击一下,让光标插入点在段落当中,

然后单击菜单“格式-段落”命令,弹出一个段落面板;

4)在出来的段落面板中,将中间的“特殊格式”下边的“无”选择为“首行缩进,我们知道段落开头空两格,将“行距”设为“2 倍行距”,点“确定”;

这时候,段落就排列得很整齐了;

2、标尺
1)在页面的上边有一个标尺,上面显示了页面的缩进情况,利用它可以快速定位缩进量;

2)在作者“朱自清”那儿点一下鼠标左键,把光标插入点移到第三段;
3)在工具栏上对齐按钮里找到“两端对齐” 点一下,文字自动到了左边;
点一下,文字自动到了左边;

4)拖动标尺左边上面那个三角往右边移动,注意瞄准后再拖,大约拖动30的位置,我们发现文字也随着右移;


这样作者不至于太靠右边,点“文件-另存为”,把文件名改为“段落标尺”,点“保存”,这样就另存了一份文件;
【边框和底纹】
为了更好地修饰文章,我们还可以给文字添加边框和底纹,从而使得版面划分比较清晰,下面我们通过一个练习来学习操作;
1、输入文字
1)启动Word,自动打开一个空白文档;
2)点菜单“文件-打开”命令,找到自己的文件夹,打开上次保存的“段落标尺”;
3)在正文第一段末尾句号后面,按一下回车键,这样就开始新的一段,接下来输入文字:
虽然是满月,天上却有一层淡淡的云,所以不能朗照;但我以为这恰到了好处——酣眠固不可少,小睡也别有风味的。

2、设置边框
1)选中标题“荷塘月色”文字部分,后面的拐弯箭头别选,单击菜单“格式-边框和底纹”,出来一个对话框;

在中间的“线型”里找到波浪线选中,然后右边的预览窗口中出现添加边框的效果,单击确定完成设置;
2)再选中正文第一段,包括最后的段落标记拐弯箭头,点击菜单“格式-边框和底纹”,
在出来的对话框中,在左边选择“阴影”、在中间选择虚线,看一下右边的预览效果,点“确定”完成;

3)再选中正文第二段,包括最后的段落标记拐弯箭头,点击菜单“格式-边框和底纹”,
在出来的对话框中,在左边选择“阴影”、在中间选择较宽的虚线,看一下右边的预览效果,点“确定”完成;
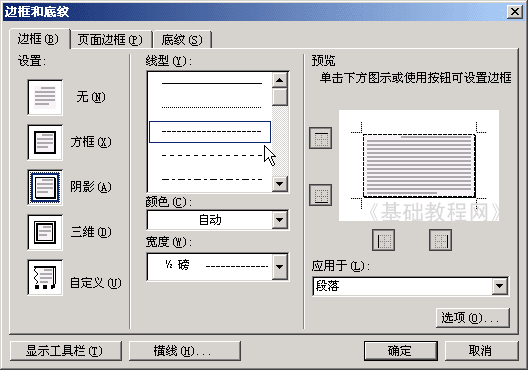
3、 设置底纹
1)保持第二段选中状态,点击菜单“格式-边框和底纹”,在出来的对话框中,选择上边的第三个标签“底纹”;
2)在“填充”中,选择一个淡的灰色,看一下右边的预览,点“确定”完成设置;

这样文章的效果就设置好了,点“文件-另存为”,以“边框底纹”为文件名,保存文件到自己的文件夹;

【插入图片】
有时我们会碰到文章中需要插入图片,既美观也增加了文章的内容,下面我们通过一个练习来学习;
1、插入剪贴画
1)启动Word,自动打开一个空白文档;
2)点菜单“文件-打开”命令,找到自己的文件夹,打开上次保存的“边框底纹”;
3)在正文第一段末尾句号后面,按一下回车键,这样就开始新的一段,接下来插入图片:
4)点菜单“插入-图片-剪贴画”,在窗口右边出现剪贴画侧边栏;

5)点“搜索”按钮,下边出来许多剪贴画,选择一个风景上点右键选“插入”命令;

6)然后图片就插到了当前光标所在的位置,在图片上点击一下,会出来一个图片工具栏;

工具栏上那个“小马”图标挺重要 ,点击可以设置图片的位置,默认是插入方式,文字都被挤到上下两行;
,点击可以设置图片的位置,默认是插入方式,文字都被挤到上下两行;
还可以选其他环绕方式,让图片跟文字进行不同的组合方式,根据需要选择;

点菜单“文件-另存为”命令,以“插入图片”为文件名,保存文件到自己的文件夹;
2、插入图片文件
1)插入其他图片的方法类似,只是选择菜单为“插入-图片-来自文件”,

2)这时候出来的是一个打开对话框,找到需要的图片后选中,然后点“插入”即可;

3)插入后选中也会出现工具栏,图像边上有控制点出现,可以拖动改变大小,拖动控制点的时候,最好拖顶点,这样同时缩放高和宽,保持比例;
【艺术字】
在字体中可以设置一些常见的文字格式效果,还可以用插入艺术字的方法,设置出想图片一样的文字效果来,下面我们通过一个练习来学习操作;
1、插入艺术字
1)启动Word,自动打开一个空白文档;
2)点菜单“插入-图片-艺术字”命令 ,出现一个艺术字样式的对话框;
,出现一个艺术字样式的对话框;

选择第二排的第1个样式,点确定,然后出来文字输入框;

3)输入“泉眼无声惜细流”,然后把上边的字体设为“华文行楷”,右边的斜体按钮点起来,然后点“确定”;

这样第一行的艺术字就设好了,在艺术字上点击一下,会出来艺术字工具栏,里面可以重新调整艺术字的样式;

4)在行末按两下回车,插入两个空行,重新点击“插入-图片-艺术字”,在文字样式里头选择倒数第二行的第4个样式;
在文字里头输入“树阴照水爱晴柔”,点确定返回页面,这时出现第二个艺术字;

5)再在最后按两下回车键,插入艺术字,样式选择第一排的第5个,文字输入“小荷才露尖尖角”,字体选择“华文彩云”;

6)同样插入艺术字,样式选择第三排的第2个,文字输入“早有蜻蜓立上头”,字体选择“华文琥珀”,点确定;

文字是斜的,在图片工具栏的中间,“艺术字形状”按钮上点一下,选择第一个直线样式,让文字水平,然后拖动上边中间的黑色控制点,把文字拖扁一些;

以“艺术字”为文件名,保存文件到自己的文件夹中;

【公式编辑器】
在教学中会碰到输入一些特殊式子,比如数学公式、化学方程式等等,在Word中怎样输入它们呢?下面我们通过一个练习来学习操作;
1、公式工具栏
1)启动Word,自动打开一个空白文档;
2)点菜单“插入-对象”命令, 出现一个对话框,在M打头的里面找到“Microsoft 公式 3.0”,单击选中,然后单击“确定”按钮;

注意:在安装Office的时候,必须在Office工具里头,安装了公式编辑器才能找到;
3)然后出来一个文本框和一个工具栏,文本框中可以输入字母,工具栏上可以插入数学符号;

4)在公式工具栏中,按钮被分成两排,上面第一个是跟等号有关的符号 ,像小于等于、大于等于、约等于等等,点击后可以在里头选择;
,像小于等于、大于等于、约等于等等,点击后可以在里头选择;
下面第一个跟括号有关的 ,像圆括号、方括号、花括号等等,都在这个里头,其他的符号也类似,需要的时候点进去即可;
,像圆括号、方括号、花括号等等,都在这个里头,其他的符号也类似,需要的时候点进去即可;
2、 编辑公式
下面我们输入公式:
1)按键盘上的字符先输入(a+b),然后的平方在右上角,需要在公式工具栏中设定;

在输入字母的时候光标插入点依次后退,同时下面出现一个下划线;
2)在公式工具栏下面一排,第3个角标按钮上点一下,选择第一个上标,这时候文本框里头出现一个小文本框;



3)输入2,这时候这时候等号左边的式子就输好了,光标在小文本框中闪动,按一下右方向键,把光标从小文本框中移出来;

4)输入等号,然后开始输右边的式子,输入字母a,然后再点角标的第一个上标按钮,在出来的小文本框中输入2;



5)按一下右方向键,把光标插入点移出来,然后输入“+2ab+b”,这些都可以在键盘上输进去;
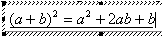
6)然后的平方需要用角标,按工具栏里头角标按钮的第一个上标按钮,在出来的小文本框里头输入2,再按右方向键把光标插入点移出来;

在空白处点一下鼠标,这样一个公式就输好了,以“公式编辑器”为文件名保存文件到自己的文件夹;
【页眉页脚】
页面的右下角往往有一个页码,这个称作页脚,在上边的出现的称作页眉,下面我们通过一个练习来学习操作;
1、插入页码
1)启动Word,自动打开一个空白文档;
2)点菜单“文件-打开”命令,找到自己的文件夹,打开上次保存的“边框底纹”;
3)单击菜单“插入-页码”命令,出现一个对话框,点“确定”即可;

页码自动插在每一页的右下角,也可以在对齐方式里头设成居中,

“首页显示页码”将在第一页显示页码,如果第一页是封面,则可以去掉这个勾,然后在下边的“格式”按钮中设置起始页码为0;


这样首页就没有页码,同时下一张的页码从1开始;
2、 插入页眉
1)单击菜单“视图-页眉页脚”,这时候在页面上边就出现一个方框,同时还有一个页眉工具栏;

2)光标插入点在方框里一闪一闪,然后从键盘上输入“Word练习 第9课”,

文字下边有一条横线,这个可以在“边框底纹”中去掉,选中文字以后还可以设置成右对齐;
3)在页眉工具栏的右边找到一个切换按钮 ,单击一下页面跳到下边,出现页脚的方框,光标在左边一闪一闪,右边有我们刚才设的页码;
,单击一下页面跳到下边,出现页脚的方框,光标在左边一闪一闪,右边有我们刚才设的页码;

4)这儿不用输入什么,检查一下即可,点页眉工具栏右边的“关闭”,或者在页面中间双击,就可以返回到正常页面中了;

5)点击上边常用工具栏上的“打印预览”按钮 ,这时候可以预览一下效果,点旁边的“关闭”可以退出;
,这时候可以预览一下效果,点旁边的“关闭”可以退出;

单击工具栏中间的关闭按钮,退出预览返回到页面当中;

点“文件-另存为”命令,以“页眉页脚”为文件名,保存文件到自己的文件夹;
【页面设置】
打印之前需要根据纸张设置一下页面,包括纸张大小、页边距、打印方向等等,下面我们通过一个练习来学习操作;
1、页边距
1)启动Word,自动打开一个空白文档;
2)点菜单“文件-打开”命令,找到自己的文件夹,打开上次保存的“页眉页脚”;
3)点菜单“文件-页面设置”命令,打开一个对话框;
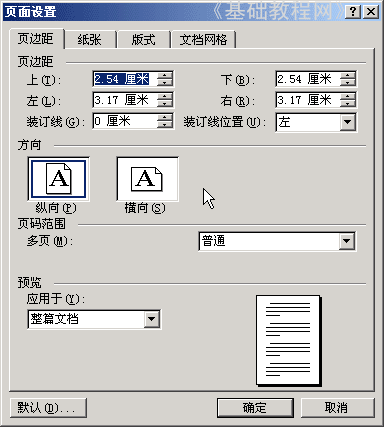
默认的上、下页边距是2.54厘米,左右页边距是3.17厘米,页边距是页面四边的空白,如果你想少一下空白,可以把页边距改小一下;
2)中间的方向有两种,纵向和横向,纵向是指文字在纸张的短边上一行一行排列,横向是指文字在纸张的宽边上一行一行排列:


大多数情况用纵向排列,横向常常用在分两栏的情况,不管横向、纵向,打印机的纸张一般都是纵向放进去的;
2、纸张
1)点击上边第二个“纸张”标签,进入纸张的设置面板;

2)默认的纸张为A4格式,我们平常用的试卷的白纸大约是B4,拿不准可以用尺子量一下,然后跟面板里的宽度、高度对照一下;
3)如果纸张不规范,可以在“宽度、高度”中,直接输入,此时上边的纸张大小变成自定义;

4)点击纸张大小的按钮,选择32开(13×18.4 厘米),在页边距中把方向选择“横向”,单击确定按钮;

点菜单“文件-另存为”命令,以“页面设置”为文件名,保存文件到自己的文件夹;
3、打印
1)使用打印功能,需要安装一个打印机,如果你没有打印机设备,可以手动安装一个常见的打印机,也可以安装一个虚拟打印机;
2)点菜单“文件-打印”,出现打印对话框;

3)默认的是全部打印,如果你只想打印某一页,可以选择“当前页”,也可以输入页码范围;
4)选好后单击“确定”即可开始打印,任务栏托盘那儿出来一个打印图标;
简单的打印,可以直接点击工具栏中的打印图标,直接打印所有页面;

【修订和批注】
修订是对文章中的内容进行修改,批注是对内容进行注解点评,一般用在教师对学生作业的审阅里,下面我们来看一个练习;
1、输入文字
1)启动Word,输入两行文字,“1、修改是对文章进行了修改↙↙2、批注是对内容进行注解点评↙”(↙表示每行输完后按一下回车键);

2)第一行里的“修改”应该是修订;
2、修订模式
1)选中文字“修改”,点菜单“工具-修订”,下面状态栏上的“修订”从灰色变成黑色可用状态;


2)此时进入修订模式,接着输入“修订”两个字,窗口里会出来一条线到右边,提示修改的内容;

3)再点菜单“工具-修订”命令,关闭修订模式,也可以直接在状态栏上双击“修订”,让它变成灰色;

4)这样就完成了修订,回到正常工作模式;
3、插入批注
1)选中下面一行文字里的“批注”两个字,点菜单“插入-批注”命令;

2)这时右边出来一个批注框,输入“这儿是批注”,输完后者窗口里面空白处点一下,返回到正常工作模式;
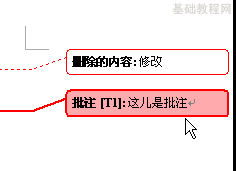
3)点“文件”菜单,以“修订和批注”为文件名,保存文件到自己的文件夹;
【突出显示】
突出显示可以对文章中的内容高亮显示,从而引起阅读者的注意力,下面我们来看一个练习;
1)启动Word,输入两行文字,“1、突出显示↙↙2、突出显示可以对文章中的内容高亮显示↙”(↙表示每行输完后按一下回车键);
2)我们将要把第一行突出显示;
2、突出显示
1)选中文字“1、突出显示”,在工具栏上找到分隔竖条,点一下旁边的三角下拉按钮,

2)在出来的隐藏按钮面板里,点一个黄色的“ab”按钮;

3)这时候选中的文字就变成亮黄色的突出显示了;

4)点“文件”菜单,以“突出显示”为文件名,保存文件到自己的文件夹;
Word是一个文字处理软件,属于微软的Office系列,国产的是金山WPS,
文字处理主要包括,文字录入、排版、存储、打印等等各个方面,我们先来做好准备工作;
1、打开我的文档
1)在桌面上双击“我的文档”图标
2)在空白处单击鼠标右键,在出来的菜单中选择“新建”命令;
3)在出来的下一级菜单中,选择上边的“文件夹”命令;
4)这时在工作区出来一个新的文件夹,名称那儿是蓝色的,按退格键删除里头的“新建文件夹”,
然后输入自己姓名的拼音,输好后再用鼠标点一下图标,这样一个自己名字的文件夹就建好了;
这儿也可以输汉字,点击输入法图标
5)在图标上双击,进入文件夹看一下,由于是新建的文件夹,里头还是空的,后面我们会逐渐保存上自己的文件;
【输入文字和保存】
1、启动Word
1)单击屏幕左下角的“开始-所有程序-Microsoft Office-Microsoft Office Word 2003”,就可以启动Word,也可以在桌面上创建一个快捷方式;
2)Word窗口主要由菜单栏、工具栏、工作区组成,文字一般输到工作区中,有一个一闪一闪的竖线;
3)记住常用的菜单“文件”菜单、“视图”菜单和“格式”菜单,工具栏中是一些常用的菜单命令,用图片表示,使用很方便;
2、输入文字
1)在工作区中点一下鼠标,这样就会出现一条一闪一闪的光标插入点,文字就输在它这儿;
2)点击输入法图标
3)输入自己的姓名,然后按回车到下一行,输入班级、学校;
注意观察光标插入点的位置变化,它会随着文字逐渐后退;
3、保存文件
1)点击菜单“文件-保存”命令,第一次保存,出来一个“另存为”对话框;
2)找到上一节建立的自己的文件夹,瞄准左边的图标,双击打开,下边的文件名中,已经默认有自己的名字了,点右边的“保存”按钮;
4)这样就成功地将文件保存到了自己的文件夹中,以后每次就可以点工具栏上的“保存”按钮
4、退出Word
1)点“文件”菜单中,最下面的“退出”命令,就可以退出Word程序,也可以点右上角的叉按钮,关闭窗口退出;
2)如果文件没保存,或者又修改了,这时候会出来一个提示框,黄色是提醒、警告的意思;
3)如果文件是有用的,就点第一个“是”,保存并退出,如果是没用的文件,就点第二个“否”不保存退出;
我们要养成经常保存的良好习惯,经常点一下工具栏上的保存按钮
【字体格式】
文字格式主要包括字体、字号、颜色等等,使用格式后文章看起来很整齐,也有利于阅读,下面我们通过一个练习来学习设置文字格式;
1、选择字体
1)启动Word,输入两行文字,“文字格式↙1、字体:宋体、黑体、楷体↙”(↙表示每行输完后按一下回车键);
2)宋体是最常见的字体,默认输入的文字就是宋体;
3)选中文字“黑体”,方法是把鼠标移到“黑”的左边,按住左键不松,拖动“体”的后边,
这时候“黑体”两个字就被选中,颜色变成黑色(反白显示);
4)在工具栏的中间找到“宋体”那儿,点一下旁边的下拉按钮,出来下拉列表,在里面找到“黑体”,点击选中,
这时工作区里头选中的文字,它的字体就改成黑体了;
5)同样再选中拖黑“楷体”这两个字,在工具栏中点下拉按钮,选择“楷体_GB2312”,把字体改成楷体;
这样字体修饰就做好了,接下来我们来学习字号的修改;
2、 复制文字
1)拖黑选中第二行文字,从“字”拖到最后的“体”,前面的“1、”已经设成自动序号了,由系统来编辑,所以不让选中;
2)把鼠标移到黑色里面,然后点右键,注意瞄准以后再点右键,弹出一个菜单,在“复制”上点一下鼠标左键选择复制命令;
3)再把鼠标移到第三行,在“2、”的后面空白里敲一下鼠标右键
4)在弹出的菜单里面,找到“粘贴”命令,单击鼠标左键选择粘贴,这样就把上一行文字复制到这儿了;
5)选中这一行的“字体”改成“字号”,在“宋体”后面点一下左键,加上“一号”、“黑体”后面加上“二号”、“楷体”后面加上“三号”;
3、 设置字号
1)拖黑选中“宋体一号”,在工具栏中字体旁边有个“五号”,在它旁边的按钮上点一下;
在弹出的下拉列表中,选择“一号”,看一下效果;
2)再拖黑选中“黑体二号”,在工具栏的字号按钮上点一下,选择“二号”,看一下效果;
3)同样把“楷体三号”设成“三号”大小,看一下效果;
以“文字格式”为文件名,保存文件到自己的文件夹;
你还可以试试阿拉伯数字的字号,从而可以得出字号大小的规律;
【文字颜色】
使用颜色可以美化文字,同时也可以更好地标识重点内容,下面我们通过一个练习来学习;
1、文字颜色
1)启动Word,自动新建一个空白文档;
2)在页面中输入两行内容:“文字颜色:↙红色、绿色、蓝色”(↙表示每行输完后按一下回车键),
拖黑选中第二行,把字体设为“黑体”、字号改成“三号”;
3)选中文字“红色”在工具栏右边找到一个A,这是给文字选颜色的,默认的是黑色自动设置;
点击它旁边的下拉按钮,出来颜色面板,在左边第一列中选择“红色”,将文字设为红色(这儿是选中反白显示);
4)同样再选中文字“绿色”,在工具栏的颜色按钮中,选择绿色,将文字“蓝色”的颜色改成蓝色;
以“文字颜色”为文件名,保存文件到自己的文件夹;
2、文字效果
1)在第二行文字后头的箭头那儿点一下,取消文字的选中状态,光标插入点在最后面闪烁,按一下回车键到第三行;
2)输入文字“加粗”,你会发现出来的是蓝色的文字,原因是文字格式会自动向后延续;
3)选中文字“加粗”,在工具栏上的颜色按钮上点一下,选择第一行的“自动”
4)接着输入“、倾斜、下划线”,接下来我们用工具栏的按钮来添加这三种效果;
5)选中文字“加粗”,在工具栏中间上点一下黑色的B,文字就加粗了,选中“倾斜”,点一下工具栏上的I,文字就倾斜了,选中“下划线”,点一下“U”,文字下面就出来了一条下划线;
点击工具栏左边的“保存”按钮
3、“字体”菜单
1)文字的各种格式设置,可以在“格式”菜单中同时进行,点击菜单“格式-字体(F)..”,弹出一个面板;
2)按照从上到下的顺序,设置字体、字号、颜色和其他效果,最后单击“确定”就可以设置文字格式;
【对齐和格式刷】
文章当中往往有些特殊的要求,比如标题要在中间,落款在右边等等,我们通过一个练习来学习;
1、对齐
1)启动Word,自动打开一个空白文档;
2)输入下列文字:
荷塘月色
月光如流水一般,静静地泻在这一片叶子和花上。薄薄的轻雾浮起在荷塘里。叶子和花仿佛在牛乳中洗过一样;又像笼着轻纱的梦。
朱自清
3)输入完成后,下面来进行格式设置,标题需要居中,最后的作者放在右边,这些可以用工具栏中的对齐按钮;
4)选中标题“荷塘月色”,然后点一下这个“居中”按钮,文件就到了中间,
5)选中“朱自清”,然后在工具栏左边,找到按钮组的分界处
其他还有“左对齐”、“居中对齐”和“两端对齐”、“分散对齐”,在需要的地方可以同样设置;
2、格式刷
上一节我们学习了设置颜色,如果需要设置许多相同的效果,我们可以使用格式刷
1)选中正文中的“月光”,把颜色设为绿色,然后点一下工具栏上的格式刷
2)在“流水”上拖动鼠标选中它,松开鼠标,发现文字颜色已经变成绿色了;
3)重新选中“流水”,在工具栏中的格式刷上双击(注意是双击左键),这时格式刷就处于锁定状态;
4)分别在各个名词上拖动鼠标:“叶子”、“花”、“轻雾”、“叶子”、“花”、“牛乳”、“轻纱”;
5)然后再在工具栏上点击一下格式刷,解除锁定状态,恢复正常鼠标指针,这样我们就设好了许多相同的格式;
以“对齐和格式刷”为文件名,保存文件到自己的文件夹;
【段落和缩进】
文章是由许多的段落组成的,在Word中每个拐弯的箭头
下面我们通过一个练习来学习怎样设置段落;
1、段落
1)启动Word,自动打开一个空白文档;
2)点菜单“文件-打开”命令,找到自己的文件夹,打开上次保存的“对齐和格式刷”;
3)把鼠标移到正文那一段文字中,在第一行句号那儿单击一下,让光标插入点在段落当中,
然后单击菜单“格式-段落”命令,弹出一个段落面板;
4)在出来的段落面板中,将中间的“特殊格式”下边的“无”选择为“首行缩进,我们知道段落开头空两格,将“行距”设为“2 倍行距”,点“确定”;
这时候,段落就排列得很整齐了;
2、标尺
1)在页面的上边有一个标尺,上面显示了页面的缩进情况,利用它可以快速定位缩进量;
2)在作者“朱自清”那儿点一下鼠标左键,把光标插入点移到第三段;
3)在工具栏上对齐按钮里找到“两端对齐”
4)拖动标尺左边上面那个三角往右边移动,注意瞄准后再拖,大约拖动30的位置,我们发现文字也随着右移;
这样作者不至于太靠右边,点“文件-另存为”,把文件名改为“段落标尺”,点“保存”,这样就另存了一份文件;
【边框和底纹】
为了更好地修饰文章,我们还可以给文字添加边框和底纹,从而使得版面划分比较清晰,下面我们通过一个练习来学习操作;
1、输入文字
1)启动Word,自动打开一个空白文档;
2)点菜单“文件-打开”命令,找到自己的文件夹,打开上次保存的“段落标尺”;
3)在正文第一段末尾句号后面,按一下回车键,这样就开始新的一段,接下来输入文字:
虽然是满月,天上却有一层淡淡的云,所以不能朗照;但我以为这恰到了好处——酣眠固不可少,小睡也别有风味的。
2、设置边框
1)选中标题“荷塘月色”文字部分,后面的拐弯箭头别选,单击菜单“格式-边框和底纹”,出来一个对话框;
在中间的“线型”里找到波浪线选中,然后右边的预览窗口中出现添加边框的效果,单击确定完成设置;
2)再选中正文第一段,包括最后的段落标记拐弯箭头,点击菜单“格式-边框和底纹”,
在出来的对话框中,在左边选择“阴影”、在中间选择虚线,看一下右边的预览效果,点“确定”完成;
3)再选中正文第二段,包括最后的段落标记拐弯箭头,点击菜单“格式-边框和底纹”,
在出来的对话框中,在左边选择“阴影”、在中间选择较宽的虚线,看一下右边的预览效果,点“确定”完成;
3、 设置底纹
1)保持第二段选中状态,点击菜单“格式-边框和底纹”,在出来的对话框中,选择上边的第三个标签“底纹”;
2)在“填充”中,选择一个淡的灰色,看一下右边的预览,点“确定”完成设置;
这样文章的效果就设置好了,点“文件-另存为”,以“边框底纹”为文件名,保存文件到自己的文件夹;
【插入图片】
有时我们会碰到文章中需要插入图片,既美观也增加了文章的内容,下面我们通过一个练习来学习;
1、插入剪贴画
1)启动Word,自动打开一个空白文档;
2)点菜单“文件-打开”命令,找到自己的文件夹,打开上次保存的“边框底纹”;
3)在正文第一段末尾句号后面,按一下回车键,这样就开始新的一段,接下来插入图片:
4)点菜单“插入-图片-剪贴画”,在窗口右边出现剪贴画侧边栏;
5)点“搜索”按钮,下边出来许多剪贴画,选择一个风景上点右键选“插入”命令;
6)然后图片就插到了当前光标所在的位置,在图片上点击一下,会出来一个图片工具栏;
工具栏上那个“小马”图标挺重要
还可以选其他环绕方式,让图片跟文字进行不同的组合方式,根据需要选择;
点菜单“文件-另存为”命令,以“插入图片”为文件名,保存文件到自己的文件夹;
2、插入图片文件
1)插入其他图片的方法类似,只是选择菜单为“插入-图片-来自文件”,
2)这时候出来的是一个打开对话框,找到需要的图片后选中,然后点“插入”即可;
3)插入后选中也会出现工具栏,图像边上有控制点出现,可以拖动改变大小,拖动控制点的时候,最好拖顶点,这样同时缩放高和宽,保持比例;
【艺术字】
在字体中可以设置一些常见的文字格式效果,还可以用插入艺术字的方法,设置出想图片一样的文字效果来,下面我们通过一个练习来学习操作;
1、插入艺术字
1)启动Word,自动打开一个空白文档;
2)点菜单“插入-图片-艺术字”命令
选择第二排的第1个样式,点确定,然后出来文字输入框;
3)输入“泉眼无声惜细流”,然后把上边的字体设为“华文行楷”,右边的斜体按钮点起来,然后点“确定”;
这样第一行的艺术字就设好了,在艺术字上点击一下,会出来艺术字工具栏,里面可以重新调整艺术字的样式;
4)在行末按两下回车,插入两个空行,重新点击“插入-图片-艺术字”,在文字样式里头选择倒数第二行的第4个样式;
在文字里头输入“树阴照水爱晴柔”,点确定返回页面,这时出现第二个艺术字;
5)再在最后按两下回车键,插入艺术字,样式选择第一排的第5个,文字输入“小荷才露尖尖角”,字体选择“华文彩云”;
6)同样插入艺术字,样式选择第三排的第2个,文字输入“早有蜻蜓立上头”,字体选择“华文琥珀”,点确定;
文字是斜的,在图片工具栏的中间,“艺术字形状”按钮上点一下,选择第一个直线样式,让文字水平,然后拖动上边中间的黑色控制点,把文字拖扁一些;
以“艺术字”为文件名,保存文件到自己的文件夹中;
【公式编辑器】
在教学中会碰到输入一些特殊式子,比如数学公式、化学方程式等等,在Word中怎样输入它们呢?下面我们通过一个练习来学习操作;
1、公式工具栏
1)启动Word,自动打开一个空白文档;
2)点菜单“插入-对象”命令, 出现一个对话框,在M打头的里面找到“Microsoft 公式 3.0”,单击选中,然后单击“确定”按钮;
注意:在安装Office的时候,必须在Office工具里头,安装了公式编辑器才能找到;
3)然后出来一个文本框和一个工具栏,文本框中可以输入字母,工具栏上可以插入数学符号;
4)在公式工具栏中,按钮被分成两排,上面第一个是跟等号有关的符号
下面第一个跟括号有关的
2、 编辑公式
下面我们输入公式:
1)按键盘上的字符先输入(a+b),然后的平方在右上角,需要在公式工具栏中设定;
在输入字母的时候光标插入点依次后退,同时下面出现一个下划线;
2)在公式工具栏下面一排,第3个角标按钮上点一下,选择第一个上标,这时候文本框里头出现一个小文本框;
3)输入2,这时候这时候等号左边的式子就输好了,光标在小文本框中闪动,按一下右方向键,把光标从小文本框中移出来;
4)输入等号,然后开始输右边的式子,输入字母a,然后再点角标的第一个上标按钮,在出来的小文本框中输入2;
5)按一下右方向键,把光标插入点移出来,然后输入“+2ab+b”,这些都可以在键盘上输进去;
6)然后的平方需要用角标,按工具栏里头角标按钮的第一个上标按钮,在出来的小文本框里头输入2,再按右方向键把光标插入点移出来;
在空白处点一下鼠标,这样一个公式就输好了,以“公式编辑器”为文件名保存文件到自己的文件夹;
【页眉页脚】
页面的右下角往往有一个页码,这个称作页脚,在上边的出现的称作页眉,下面我们通过一个练习来学习操作;
1、插入页码
1)启动Word,自动打开一个空白文档;
2)点菜单“文件-打开”命令,找到自己的文件夹,打开上次保存的“边框底纹”;
3)单击菜单“插入-页码”命令,出现一个对话框,点“确定”即可;
页码自动插在每一页的右下角,也可以在对齐方式里头设成居中,
“首页显示页码”将在第一页显示页码,如果第一页是封面,则可以去掉这个勾,然后在下边的“格式”按钮中设置起始页码为0;
这样首页就没有页码,同时下一张的页码从1开始;
2、 插入页眉
1)单击菜单“视图-页眉页脚”,这时候在页面上边就出现一个方框,同时还有一个页眉工具栏;
2)光标插入点在方框里一闪一闪,然后从键盘上输入“Word练习 第9课”,
文字下边有一条横线,这个可以在“边框底纹”中去掉,选中文字以后还可以设置成右对齐;
3)在页眉工具栏的右边找到一个切换按钮
4)这儿不用输入什么,检查一下即可,点页眉工具栏右边的“关闭”,或者在页面中间双击,就可以返回到正常页面中了;
5)点击上边常用工具栏上的“打印预览”按钮
单击工具栏中间的关闭按钮,退出预览返回到页面当中;
点“文件-另存为”命令,以“页眉页脚”为文件名,保存文件到自己的文件夹;
【页面设置】
打印之前需要根据纸张设置一下页面,包括纸张大小、页边距、打印方向等等,下面我们通过一个练习来学习操作;
1、页边距
1)启动Word,自动打开一个空白文档;
2)点菜单“文件-打开”命令,找到自己的文件夹,打开上次保存的“页眉页脚”;
3)点菜单“文件-页面设置”命令,打开一个对话框;
默认的上、下页边距是2.54厘米,左右页边距是3.17厘米,页边距是页面四边的空白,如果你想少一下空白,可以把页边距改小一下;
2)中间的方向有两种,纵向和横向,纵向是指文字在纸张的短边上一行一行排列,横向是指文字在纸张的宽边上一行一行排列:
大多数情况用纵向排列,横向常常用在分两栏的情况,不管横向、纵向,打印机的纸张一般都是纵向放进去的;
2、纸张
1)点击上边第二个“纸张”标签,进入纸张的设置面板;
2)默认的纸张为A4格式,我们平常用的试卷的白纸大约是B4,拿不准可以用尺子量一下,然后跟面板里的宽度、高度对照一下;
3)如果纸张不规范,可以在“宽度、高度”中,直接输入,此时上边的纸张大小变成自定义;
4)点击纸张大小的按钮,选择32开(13×18.4 厘米),在页边距中把方向选择“横向”,单击确定按钮;
点菜单“文件-另存为”命令,以“页面设置”为文件名,保存文件到自己的文件夹;
3、打印
1)使用打印功能,需要安装一个打印机,如果你没有打印机设备,可以手动安装一个常见的打印机,也可以安装一个虚拟打印机;
2)点菜单“文件-打印”,出现打印对话框;
3)默认的是全部打印,如果你只想打印某一页,可以选择“当前页”,也可以输入页码范围;
4)选好后单击“确定”即可开始打印,任务栏托盘那儿出来一个打印图标;
简单的打印,可以直接点击工具栏中的打印图标,直接打印所有页面;
【修订和批注】
修订是对文章中的内容进行修改,批注是对内容进行注解点评,一般用在教师对学生作业的审阅里,下面我们来看一个练习;
1、输入文字
1)启动Word,输入两行文字,“1、修改是对文章进行了修改↙↙2、批注是对内容进行注解点评↙”(↙表示每行输完后按一下回车键);
2)第一行里的“修改”应该是修订;
2、修订模式
1)选中文字“修改”,点菜单“工具-修订”,下面状态栏上的“修订”从灰色变成黑色可用状态;
2)此时进入修订模式,接着输入“修订”两个字,窗口里会出来一条线到右边,提示修改的内容;
3)再点菜单“工具-修订”命令,关闭修订模式,也可以直接在状态栏上双击“修订”,让它变成灰色;
4)这样就完成了修订,回到正常工作模式;
3、插入批注
1)选中下面一行文字里的“批注”两个字,点菜单“插入-批注”命令;
2)这时右边出来一个批注框,输入“这儿是批注”,输完后者窗口里面空白处点一下,返回到正常工作模式;
3)点“文件”菜单,以“修订和批注”为文件名,保存文件到自己的文件夹;
【突出显示】
突出显示可以对文章中的内容高亮显示,从而引起阅读者的注意力,下面我们来看一个练习;
1)启动Word,输入两行文字,“1、突出显示↙↙2、突出显示可以对文章中的内容高亮显示↙”(↙表示每行输完后按一下回车键);
2)我们将要把第一行突出显示;
2、突出显示
1)选中文字“1、突出显示”,在工具栏上找到分隔竖条,点一下旁边的三角下拉按钮,
2)在出来的隐藏按钮面板里,点一个黄色的“ab”按钮;
3)这时候选中的文字就变成亮黄色的突出显示了;
4)点“文件”菜单,以“突出显示”为文件名,保存文件到自己的文件夹;
电脑基础入门之Word(WPS)
电脑基础入门之WINXP安装
电脑基础入门 -
堪舆入门基础WORD版
基础入门:
亲如兄弟 Word、WPS文件互访又一法
批量清除WPS/Word回车符
四驱车使用入门之基础篇(一)序
四驱车使用入门之基础篇1
四驱车使用入门之基础篇2
六爻基础入门之如何装卦
电脑基础
电脑基础
电脑基础
Word文档与WPS文档的相互巧转换
Word和WPS中通用的文本排版技巧
用WPS将Word文档转化成PDF格式
用查找与替换批量清除WPS/Word回车符
批量去掉Word/WPS中的回车符符号
批量清除WPS/Word文档中的回车符
Word文档与WPS文档的相互巧妙转换
Word 基础|目录
word 2003 使用入门
风水入门基础