舒伯特风格:CleanSweep——彻底删除程序工具
来源:百度文库 编辑:九乡新闻网 时间:2024/05/05 18:34:09
2009-04-06 14:43
1.CleanSweep简介
Cleansweep是Quarterdeck公司出品的一个系统清理工具。它的功能非常强大,并且由于它采用全向导式的操作方式,所以使用起来也非常方便。
从“开始/程序”菜单中找到“Quarterdeck CleanSweep”,单击它后就会出现Cleansweep的界面。

Cleansweep采用的是分页式菜单,界面上方的“Program”、“CleanUp”等是其每一页的名称,你只需点击这些页的名字即可进入该页。在每一页中,你会发现有许多数量不等的按钮,按钮右面的文字是此按钮所实现功能的名称和说明。界面的右下方的两个按钮中,“Exit”按钮是用来退出Cleansweep程序的,点击“Help”按钮你可以获得使用帮助。
在以下的部分我们将介绍CleanSweep的一些常用功能。
2.卸载程序软件或文件
单击“Program”选项卡,再单击该页中的的“Uninstall Wizard”按钮,这时会弹出一对话框,你可以从右边的列表框中选中你要卸载的应用程序,

 列表框的第一个文件夹中列出的应用程序是在安装时经过Smart Sweep监视的,此文件夹中没有的程序,我们可以在“Start Menu”、“Desk Top”文件夹中寻找,如果还没有找到,你可以点击列表框下方的
列表框的第一个文件夹中列出的应用程序是在安装时经过Smart Sweep监视的,此文件夹中没有的程序,我们可以在“Start Menu”、“Desk Top”文件夹中寻找,如果还没有找到,你可以点击列表框下方的
“Search”按钮,它能在硬盘中查找安装过的软件。选择要卸载的程序后,点击“Next”按钮。
这时CleanSweep会自 动扫描分析要卸载的软件的信息后,它会问 你卸载软件的备份文件的存放位置,以后你 可以通过这个备份文件来恢复相应的卸载软件。点击“Next”按钮继续,这时它会问你“Do you wish to confirm the deletion of each item?”(你是否希望每除一个程序就确认一次?),我们选择“No”,再点击 “Next”按钮继续。这里Cleansweep将显示卸载程序的概述,你还可以按“View”按钮以 得到更多的信息,最后按下“Finish”按钮,这个程序就开始卸载了。
3.备份应用程序
不知你是否遇到过这样的情况,当你用某个软件工作时,忽然因为不知何故所用的软件损坏了,怎么办,难道只能重新安装了。不,如果你当时给软件做过备份的话,你现在就可以很快恢复了。什么,用什么备份,那还用说,当时是用Cleansweep了。
单击“Program”选项卡,再单击该页中的的“Backup Wizard”按钮,这时会弹出一对话框,你可以从右边的列表框中选中你想备份的应用程序,

列表框的第一个文件夹中列出的应用程序是在安装时经过Smart Sweep监视的,此文件夹中没有的程序,我们可以在“Start Menu”、“Desk Top”文件夹中寻找,如果还没有找到,你可以点击列表框下方的“Search”按钮,它能在硬盘中查找安装过的软件。选择要的程序后,点击“Next”按钮继续。
系统自动分析所选程序的信息后,CleanSweep会弹出一个对话框,我们在对话框中的文本框中填入备份的目标目录,也可以点击文本框右边有三个小点的按钮 ,来选定一个目标目录。设置好后点击“Next”按钮继续。
,来选定一个目标目录。设置好后点击“Next”按钮继续。
这是移动程序的最后一步操作,你可以点击“View...”按钮来查看需要备份的相关文件与其它信息。设置好后按下“Finish”按钮即大功告成了。
在“Program”页中的“Archive Wizard”与“Backup Wizard”的功能相似,唯一不同就是“Archive Wizard”在备份后即删除原程序,而“Backup Wizard”备份后不删除原程序。
备份的程序我们可以用Cleansweep的恢复功能来还原它。
4.应用程序的恢复
这个恢复功能只能恢复Cleansweep以前备份的应有程序,或者是用Cleansweep卸载应用程序时保留了备份的应用程序。
单击“Restore”选项卡,再单击该页中的的“Restore Wizard”按钮,这时会弹出一对话框,它会问是否要恢复你最后一个备份的项目,如果是的话请选“Yes”,不是的话选“No,let me selcet another item”,

点击“Next”按钮继续。
如果你在上一步中选择的不是恢复最后一个备份的项目,CleanSweep在这一步中会让你选择想恢复的软件。在列表框中选中要恢复的软件,点击列表框下面的“Details”按钮可以看到所恢复软件的详细情况,按其旁边的“Delete”按钮可以删除你不想保留的备份。如果你的备份不是放在CleanSweep缺省的保存目录下,可以点击对话框下方文本框,它会让你指出备份目录。设置好后点击“Next”按钮继续。

在这个对话框中,CleanSweep允许你选择想要恢复的文件,如果是要全部恢复,只要选中“All the files”这一选项点击“Next”按钮即可。但如果你想选择其中的一部分文件进行恢复的话,你可以选择“Only the files selected below”选项,这时选项下方的列表框变成了可编辑的了,你只需把不想恢复的文件的文件名前的对勾去掉即可。文本框下方的“Select All”按钮的作用是选中所在文件,“Deselect All”按钮的作用是去掉所有文件名前的对勾。设置好后点击“Next”按钮继续。

在这个对话框中,CleanSweep让你选择当要恢复的文件己经存在怎么办。有三种选择:“Replace older files only”(仅替换更旧的文件);“Replace all files”(替换所有文件);“Never replace files,only add new files”(仅添加新文件,不替换文件)。你可以根据情况来选择不同选项。这三个选项下面的“Yes”和“No”两个选项是是让你选择是否每一次替换一个文件就要确定一次。设置好后点击“Next”按钮继续。
 这个对话框是用来设置恢复文件还原
这个对话框是用来设置恢复文件还原
后的目录,选“Yes”项则把文件恢复到
与以前相同的子目录中,选中“No,let
me select the location”则可以在在
下一步中指定还原目录。设置好后点击
“Next”按钮继续。
在上一步中你选择要指定还原目录,那CleanSweep现在会让你指定一个目录。设置好后点击“Next”按钮继续。

现在我们只需要点击这个对话框中的“finish”按钮即可完成恢复。稍等片刻后会弹出一个对话框,内容是询问你是否想删除这个软件的备份,我们可以根据情况选择是或否。选择完毕后,又会弹出一个对话框告诉你己经成功恢复了,我们只需点击“OK”即可。这就是恢复应用程序的整个过程。


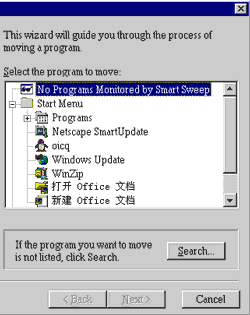 5.移动程序
5.移动程序
CleanSweep的移动功能非常好用。有了它,你可以把一个应用程序方便的移动到其它子目录与分区,它会帮你修改关于此程序的所有链结。
单击“Program”选项卡,再单击该页中的的“Move Wizard”按钮,这时会弹出一对话框,你可以从右边的列表框中选中你想移动的应用程序,列表框的第一个文件夹中列出的应用程序是在安装时经过Smart Sweep监视的,此文件夹中没有的程序,我们可以在“Start Menu”、“Desk Top”文件夹中寻找,如果还没有找到,你可以点击列表框下方的“Search”按钮,它能在硬盘中查找安装过的软件。选择要移动的程序后,点击“Next”按钮继续。
系统自动分析所选程序的信息后,CleanSweep会弹出一个对话框,我们在对话框中的文本框中填入要移动的目标目录,也可以点击文本框右边有三个小点的按钮,来选定一个目标目录。设置好后点击“Next”按钮继续。
 这是移动程序的最后一步操作,你可以点击“View...”按钮来查看需要移动的相关文件与其它信息。设置好后按下“Finish”按钮就大功告成了。
这是移动程序的最后一步操作,你可以点击“View...”按钮来查看需要移动的相关文件与其它信息。设置好后按下“Finish”按钮就大功告成了。
在“Program”页中“Transport Wizard”的功能也是移动程序,但它主要是帮助你把应用程序移动到软盘上,或者是移动到网络上的其它微机上,并且能保证移动完后可以正常使用。
“Transport Wizard”与“Move Wizard”的使用方法基本相同。
6.冗余文件的删除
系统在长时间使用后,不免会产生许多冗余文件,Cleansweep可以帮助我们清理这些冗余文件。
Cleansweep可以清理的冗余文件有:Duplicate Files(重名文件)、Redundant DLL(冗余的DLL文件)、Unused Files(未使用过的文件)、Low File Usage(很少使用的文件)和Orphan(孤立的文件)。在Cleansweep的“Cleanup”这一页中有五个按钮,分别对应以上五种功能。五种功能的使用方法大同小异,我们仅以清除“Redundant DLL”(冗余的DLL文件)为例来说明使用方法。
单击“Cleanup”选项卡,再单击该页中的的“Redundant DLL”按钮,这时系统会自动在硬盘上搜索硬盘上的冗余的DLL文件,稍等片刻后会弹出一个对话框,你可以点击这个对话框的上部的文字框来选择要扫描的驱动器。

对话框中间的列表框内列出了搜索出的文件名、位置等信息,在每个文件名的前面有一个小色块,小色块的不同颜色代表不同的安全等级,设置如下:
绿色代表安全,可以删除;
黄色代表有可能有危险,可以删除,但删除时应谨慎考虑;
红色代表代表危险,不能删除;
蓝色代表不能确定其安全等级,不能删除。
我们可以在决定要删除的文件前面打上对勾,然后点击右上角的“Clean”按钮,这些文件就被删除了。注意此时如果Cleansweep的Safety Sweep功能是打开了,那么文件名前有小黄色块的文件也是不可删除的。
在选择需要删除文件时,文件名前小黄色块的文件除非你确认此是没有用的,否则不要轻易删除!
7.其它功能
下面是Cleansweep其它功能的简介,这些功能在使用时都比较简单,或其操作与前面讲的几种功能的用法差不多。
8.Cleansweep的设置
Cleansweep的设置在“Options”页中,你可以单击“Options”选项卡,再单击该页中的的“Configure”按钮,这时会弹出设置对话框。这个对话框共有六项设置:
·Usage Watch(系统监视)
我们可以通过选中“Turn Usage Watch On” 或“Turn Usage Watch off”来打开或关闭系统监视。“Load Usage Watch On Startup”是用来设置是否在系统时装载系统监视器。系统监视用来监视系统中每个文件的使用状况,最下面的“Alert”可以用来设置当Cleansweep发现文件时采取何种提示方式。
 ·Smart Sweep/Internet Sweep(程序安装与因特网下载监视)
·Smart Sweep/Internet Sweep(程序安装与因特网下载监视)
我们可以通过选中“Turn Smart Sweep/Internet Sweep On”或“Load Smart Sweep/Internet Sweep off”来打开或关闭对程序安装与因特网下载监视。对话框下面的“Name”按钮是用来设置可自动激活监视器的应用程序名字,“Logs”按钮用来查看监视器的历史记录。
 ·Backup/Restore(备份与恢复的设置)
·Backup/Restore(备份与恢复的设置)
设置缺省的备份目录。下面的三个选项分别为:“In Uninstall Wizard, ask if confirmation is wanted”(在卸载时是否询问备份)、“In Restore Wizard, ask what action to take if file aleady”(在恢复应用程序时,如果文件已经存在,是否询问下一步如何操作,“Remind me if any backups created while uninstalling are old ** days”当备份文件超过多少天后,是否提醒用户彻底删除。
·View(查看项的设置)
设置Cleansweep报告文件存放位置。
·Safety Sweep(安全设置)
本页共分两栏:
 1.Fast Analysis(快速分析)栏中选择“On”可以加快Cleansweep对系统的分析时间,但前提是系统监视器必须是打开的,你可以在“Usage Watch”(系统监视)设置页里打开系统监视器。
1.Fast Analysis(快速分析)栏中选择“On”可以加快Cleansweep对系统的分析时间,但前提是系统监视器必须是打开的,你可以在“Usage Watch”(系统监视)设置页里打开系统监视器。
2.Safety Sweep(安全设置)栏中选择“On”,那么我们在清理冗余文件时文件名前标记小黄色块的文件将不能被删除。

·Update-It(更新设置)
上面一栏可以设置Cleansweep上网进行版本更新检查的间隔时间。在下面的一栏中,“Prompt Before Downloading”项是设置是否在下载最新版本时是否提示用户,“Prompt Before Installing Update”项是设置是否在安装最新版片前是否提示用户。

在“Options”页中还有一个“Update-It”的按钮,它是用来自动搜索本软件的最新版本,并自动下载的。
因特网临时文件的清除(在“Internet Sweep”页内): Internet Uninstall 清理下载软件; Internet Cache 清除因特网临时文件; Cookie cleanup 清理Colkie; Plug-In Cleanup 清理插件; ActiveX Cleanup 清理ActiveX。 查看历史记录(在“View”页内) View Master Log 查看全部历史记录; View Savings 查看硬盘空间由于Clearsweep清理所引起的空间的变化情况 ; View Folder Usage 查看每个驱动器或子目录占有硬盘空间的大小。 清理注册表(在“Registry”页内) Registry Genie 功能强大的注册表编辑器; Registry Sweep 清理注册表。
1.CleanSweep简介
Cleansweep是Quarterdeck公司出品的一个系统清理工具。它的功能非常强大,并且由于它采用全向导式的操作方式,所以使用起来也非常方便。
从“开始/程序”菜单中找到“Quarterdeck CleanSweep”,单击它后就会出现Cleansweep的界面。
Cleansweep采用的是分页式菜单,界面上方的“Program”、“CleanUp”等是其每一页的名称,你只需点击这些页的名字即可进入该页。在每一页中,你会发现有许多数量不等的按钮,按钮右面的文字是此按钮所实现功能的名称和说明。界面的右下方的两个按钮中,“Exit”按钮是用来退出Cleansweep程序的,点击“Help”按钮你可以获得使用帮助。
在以下的部分我们将介绍CleanSweep的一些常用功能。
2.卸载程序软件或文件
单击“Program”选项卡,再单击该页中的的“Uninstall Wizard”按钮,这时会弹出一对话框,你可以从右边的列表框中选中你要卸载的应用程序,
“Search”按钮,它能在硬盘中查找安装过的软件。选择要卸载的程序后,点击“Next”按钮。
这时CleanSweep会自 动扫描分析要卸载的软件的信息后,它会问 你卸载软件的备份文件的存放位置,以后你 可以通过这个备份文件来恢复相应的卸载软件。点击“Next”按钮继续,这时它会问你“Do you wish to confirm the deletion of each item?”(你是否希望每除一个程序就确认一次?),我们选择“No”,再点击 “Next”按钮继续。这里Cleansweep将显示卸载程序的概述,你还可以按“View”按钮以 得到更多的信息,最后按下“Finish”按钮,这个程序就开始卸载了。
3.备份应用程序
不知你是否遇到过这样的情况,当你用某个软件工作时,忽然因为不知何故所用的软件损坏了,怎么办,难道只能重新安装了。不,如果你当时给软件做过备份的话,你现在就可以很快恢复了。什么,用什么备份,那还用说,当时是用Cleansweep了。
单击“Program”选项卡,再单击该页中的的“Backup Wizard”按钮,这时会弹出一对话框,你可以从右边的列表框中选中你想备份的应用程序,
列表框的第一个文件夹中列出的应用程序是在安装时经过Smart Sweep监视的,此文件夹中没有的程序,我们可以在“Start Menu”、“Desk Top”文件夹中寻找,如果还没有找到,你可以点击列表框下方的“Search”按钮,它能在硬盘中查找安装过的软件。选择要的程序后,点击“Next”按钮继续。
系统自动分析所选程序的信息后,CleanSweep会弹出一个对话框,我们在对话框中的文本框中填入备份的目标目录,也可以点击文本框右边有三个小点的按钮
这是移动程序的最后一步操作,你可以点击“View...”按钮来查看需要备份的相关文件与其它信息。设置好后按下“Finish”按钮即大功告成了。
在“Program”页中的“Archive Wizard”与“Backup Wizard”的功能相似,唯一不同就是“Archive Wizard”在备份后即删除原程序,而“Backup Wizard”备份后不删除原程序。
备份的程序我们可以用Cleansweep的恢复功能来还原它。
4.应用程序的恢复
这个恢复功能只能恢复Cleansweep以前备份的应有程序,或者是用Cleansweep卸载应用程序时保留了备份的应用程序。
单击“Restore”选项卡,再单击该页中的的“Restore Wizard”按钮,这时会弹出一对话框,它会问是否要恢复你最后一个备份的项目,如果是的话请选“Yes”,不是的话选“No,let me selcet another item”,
点击“Next”按钮继续。
如果你在上一步中选择的不是恢复最后一个备份的项目,CleanSweep在这一步中会让你选择想恢复的软件。在列表框中选中要恢复的软件,点击列表框下面的“Details”按钮可以看到所恢复软件的详细情况,按其旁边的“Delete”按钮可以删除你不想保留的备份。如果你的备份不是放在CleanSweep缺省的保存目录下,可以点击对话框下方文本框,它会让你指出备份目录。设置好后点击“Next”按钮继续。
在这个对话框中,CleanSweep允许你选择想要恢复的文件,如果是要全部恢复,只要选中“All the files”这一选项点击“Next”按钮即可。但如果你想选择其中的一部分文件进行恢复的话,你可以选择“Only the files selected below”选项,这时选项下方的列表框变成了可编辑的了,你只需把不想恢复的文件的文件名前的对勾去掉即可。文本框下方的“Select All”按钮的作用是选中所在文件,“Deselect All”按钮的作用是去掉所有文件名前的对勾。设置好后点击“Next”按钮继续。
在这个对话框中,CleanSweep让你选择当要恢复的文件己经存在怎么办。有三种选择:“Replace older files only”(仅替换更旧的文件);“Replace all files”(替换所有文件);“Never replace files,only add new files”(仅添加新文件,不替换文件)。你可以根据情况来选择不同选项。这三个选项下面的“Yes”和“No”两个选项是是让你选择是否每一次替换一个文件就要确定一次。设置好后点击“Next”按钮继续。
后的目录,选“Yes”项则把文件恢复到
与以前相同的子目录中,选中“No,let
me select the location”则可以在在
下一步中指定还原目录。设置好后点击
“Next”按钮继续。
在上一步中你选择要指定还原目录,那CleanSweep现在会让你指定一个目录。设置好后点击“Next”按钮继续。
现在我们只需要点击这个对话框中的“finish”按钮即可完成恢复。稍等片刻后会弹出一个对话框,内容是询问你是否想删除这个软件的备份,我们可以根据情况选择是或否。选择完毕后,又会弹出一个对话框告诉你己经成功恢复了,我们只需点击“OK”即可。这就是恢复应用程序的整个过程。
CleanSweep的移动功能非常好用。有了它,你可以把一个应用程序方便的移动到其它子目录与分区,它会帮你修改关于此程序的所有链结。
单击“Program”选项卡,再单击该页中的的“Move Wizard”按钮,这时会弹出一对话框,你可以从右边的列表框中选中你想移动的应用程序,列表框的第一个文件夹中列出的应用程序是在安装时经过Smart Sweep监视的,此文件夹中没有的程序,我们可以在“Start Menu”、“Desk Top”文件夹中寻找,如果还没有找到,你可以点击列表框下方的“Search”按钮,它能在硬盘中查找安装过的软件。选择要移动的程序后,点击“Next”按钮继续。
系统自动分析所选程序的信息后,CleanSweep会弹出一个对话框,我们在对话框中的文本框中填入要移动的目标目录,也可以点击文本框右边有三个小点的按钮,来选定一个目标目录。设置好后点击“Next”按钮继续。
在“Program”页中“Transport Wizard”的功能也是移动程序,但它主要是帮助你把应用程序移动到软盘上,或者是移动到网络上的其它微机上,并且能保证移动完后可以正常使用。
“Transport Wizard”与“Move Wizard”的使用方法基本相同。
6.冗余文件的删除
系统在长时间使用后,不免会产生许多冗余文件,Cleansweep可以帮助我们清理这些冗余文件。
Cleansweep可以清理的冗余文件有:Duplicate Files(重名文件)、Redundant DLL(冗余的DLL文件)、Unused Files(未使用过的文件)、Low File Usage(很少使用的文件)和Orphan(孤立的文件)。在Cleansweep的“Cleanup”这一页中有五个按钮,分别对应以上五种功能。五种功能的使用方法大同小异,我们仅以清除“Redundant DLL”(冗余的DLL文件)为例来说明使用方法。
单击“Cleanup”选项卡,再单击该页中的的“Redundant DLL”按钮,这时系统会自动在硬盘上搜索硬盘上的冗余的DLL文件,稍等片刻后会弹出一个对话框,你可以点击这个对话框的上部的文字框来选择要扫描的驱动器。
对话框中间的列表框内列出了搜索出的文件名、位置等信息,在每个文件名的前面有一个小色块,小色块的不同颜色代表不同的安全等级,设置如下:
绿色代表安全,可以删除;
黄色代表有可能有危险,可以删除,但删除时应谨慎考虑;
红色代表代表危险,不能删除;
蓝色代表不能确定其安全等级,不能删除。
我们可以在决定要删除的文件前面打上对勾,然后点击右上角的“Clean”按钮,这些文件就被删除了。注意此时如果Cleansweep的Safety Sweep功能是打开了,那么文件名前有小黄色块的文件也是不可删除的。
在选择需要删除文件时,文件名前小黄色块的文件除非你确认此是没有用的,否则不要轻易删除!
7.其它功能
下面是Cleansweep其它功能的简介,这些功能在使用时都比较简单,或其操作与前面讲的几种功能的用法差不多。
8.Cleansweep的设置
Cleansweep的设置在“Options”页中,你可以单击“Options”选项卡,再单击该页中的的“Configure”按钮,这时会弹出设置对话框。这个对话框共有六项设置:
·Usage Watch(系统监视)
我们可以通过选中“Turn Usage Watch On” 或“Turn Usage Watch off”来打开或关闭系统监视。“Load Usage Watch On Startup”是用来设置是否在系统时装载系统监视器。系统监视用来监视系统中每个文件的使用状况,最下面的“Alert”可以用来设置当Cleansweep发现文件时采取何种提示方式。
我们可以通过选中“Turn Smart Sweep/Internet Sweep On”或“Load Smart Sweep/Internet Sweep off”来打开或关闭对程序安装与因特网下载监视。对话框下面的“Name”按钮是用来设置可自动激活监视器的应用程序名字,“Logs”按钮用来查看监视器的历史记录。
设置缺省的备份目录。下面的三个选项分别为:“In Uninstall Wizard, ask if confirmation is wanted”(在卸载时是否询问备份)、“In Restore Wizard, ask what action to take if file aleady”(在恢复应用程序时,如果文件已经存在,是否询问下一步如何操作,“Remind me if any backups created while uninstalling are old ** days”当备份文件超过多少天后,是否提醒用户彻底删除。
·View(查看项的设置)
设置Cleansweep报告文件存放位置。
·Safety Sweep(安全设置)
本页共分两栏:
2.Safety Sweep(安全设置)栏中选择“On”,那么我们在清理冗余文件时文件名前标记小黄色块的文件将不能被删除。
·Update-It(更新设置)
上面一栏可以设置Cleansweep上网进行版本更新检查的间隔时间。在下面的一栏中,“Prompt Before Downloading”项是设置是否在下载最新版本时是否提示用户,“Prompt Before Installing Update”项是设置是否在安装最新版片前是否提示用户。
在“Options”页中还有一个“Update-It”的按钮,它是用来自动搜索本软件的最新版本,并自动下载的。
因特网临时文件的清除(在“Internet Sweep”页内): Internet Uninstall 清理下载软件; Internet Cache 清除因特网临时文件; Cookie cleanup 清理Colkie; Plug-In Cleanup 清理插件; ActiveX Cleanup 清理ActiveX。 查看历史记录(在“View”页内) View Master Log 查看全部历史记录; View Savings 查看硬盘空间由于Clearsweep清理所引起的空间的变化情况 ; View Folder Usage 查看每个驱动器或子目录占有硬盘空间的大小。 清理注册表(在“Registry”页内) Registry Genie 功能强大的注册表编辑器; Registry Sweep 清理注册表。
CleanSweep——彻底删除程序工具
推荐几款文件强制删除工具(彻底摆脱无法删除文件的烦恼)0
推荐几款文件强制删除工具(彻底摆脱无法删除文件的烦恼)
推荐几款文件强制删除工具(彻底摆脱无法删除文件的烦恼)
推荐几款文件强制删除工具(彻底摆脱无法删除文件的烦恼)
中兴V880使用手记之四——系统可删除程序列表
彻底删除文件1
打开 添加/删除程序 命令
恢复彻底删除的文件
恢复彻底删除的文件
怎么删除卸载PPTV屏保程序
程序管理里面有的软件无法删除
用CleanSweep清理硬盘
如何彻底删除文件 防止文件恢复
文件被彻底删除 拆招帮你找回
恢复彻底删除的文件11
文件被“彻底删除”?拆招帮你找回
恢复回收站中彻底删除的东西
让已彻底删除的文件失而复得
如何彻底删除不要的分类
彻底巧妙解决文件无法删除
彻底删除电脑的隐藏帐户
彻底清查Windows自启动程序
喜来登酒店质量管理程序——前厅服务提供程序